
why always MAKS?
Дякую за підтримку!)
Підтримати
whoisBRONZE
39₴

Ви підтримуєте мене щомісяця за що я дуже вдячний!
whoisSILVER
70₴

Ваша підтримка стала помітною! Дякую! Тепер вам доступні ВСІ мої публікації!
whoisGOLD
133₴

Ого! Вау! Дуже щедро! Дякую за таку шалену підтримку!)))
Підтримати
whoisBRONZE
39₴

Ви підтримуєте мене щомісяця за що я дуже вдячний!
whoisSILVER
70₴

Ваша підтримка стала помітною! Дякую! Тепер вам доступні ВСІ мої публікації!
whoisGOLD
133₴

Ого! Вау! Дуже щедро! Дякую за таку шалену підтримку!)))
why always MAKS?
17 грудня, 16:28
Плагін диспетчера задач прямо в OBS | Source Profiler
Всім привіт друзі!
Сьогодні покажу маленький, але дуже корисний плагін для ОBS, аби відслідковувати "вагу" ваших файлів/сцен у OBS, через які вона може лагати або занадто навантажувати ваш ПК, якому і так не легко під час стріма)))
Качаємо з GitHub плагін Source Profiler, ось ТУТ пряме посилання.
Встановлюється просто, в 2 кліка. OBS при цьому має бути закрита, звісно.
Якщо все пройшло добре- в інструментах зявиться наш "сорс профайлер":
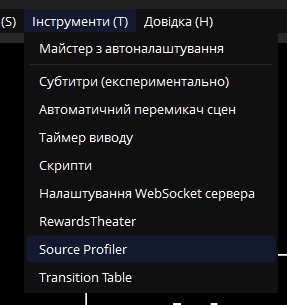
Для чого він і що робить?
Це як диспетчер завдань на ПК, він показує усі наявні сцени, джерела, фільтри, підключені до OBS пристрої та реальне навантаження на ваш CPU і GPU, які ці файли або сцени викликають.
Ось до прикладу, відкрили ми OBS Studio і що бачимо?
OBS пише навантаження 0.1-0.2% на цп в режимі простою, але тільки одна сцена де чат споживає 0.38% і це при тому, що я навіть нею не користуюсь, я знаходжусь на іншій сцені!
Там нічого не відбувається, хоча є онлайн чат з Твіча, фонова заставка у надлегкому форматі webM, і намальована у фотошоп супер легка прозора сцена у PNG:

Думаю ні для кого не секрет, що OBS завжди не коректно показує РЕАЛЬНЕ навантаження і часто люди стикаються з такою проблемою, що все наче добре, навантаження нема, але якась сцена підлагує, або пише що кодувальник перегружено, або просто OBS вилітає...
Якщо це стається під час стріма- це проблема, бо мінус стрім...
Для цього ось цей Source Profiler і треба, аби відслідковувати "важкі файли" у сценах і оптимізувати їх, або прибрати, або зменшити розмір чи формат. Повірте це реально гарно допомагає зняти багато навантаження з OBS))

Оболонка(фон)- це по суті тепер маленький файл у webM форматі, на секунд 8-10, зациклений по кругу, який споживає біля 0.8-0.9% ЦП, раніше, коли це було звичайне відео mp4- мало того що воно важило у 7 разів більше, так воно ще й жерло цілих 4% і не давилось))
Тому звертайте увагу на вагу і формат файлів, які додаєте у свій OBS, чим вони менші і легші- тим краще!
Ось до прикладу моя основна сцена де відбувається 99% всього дійства під час стрімів- PS5:
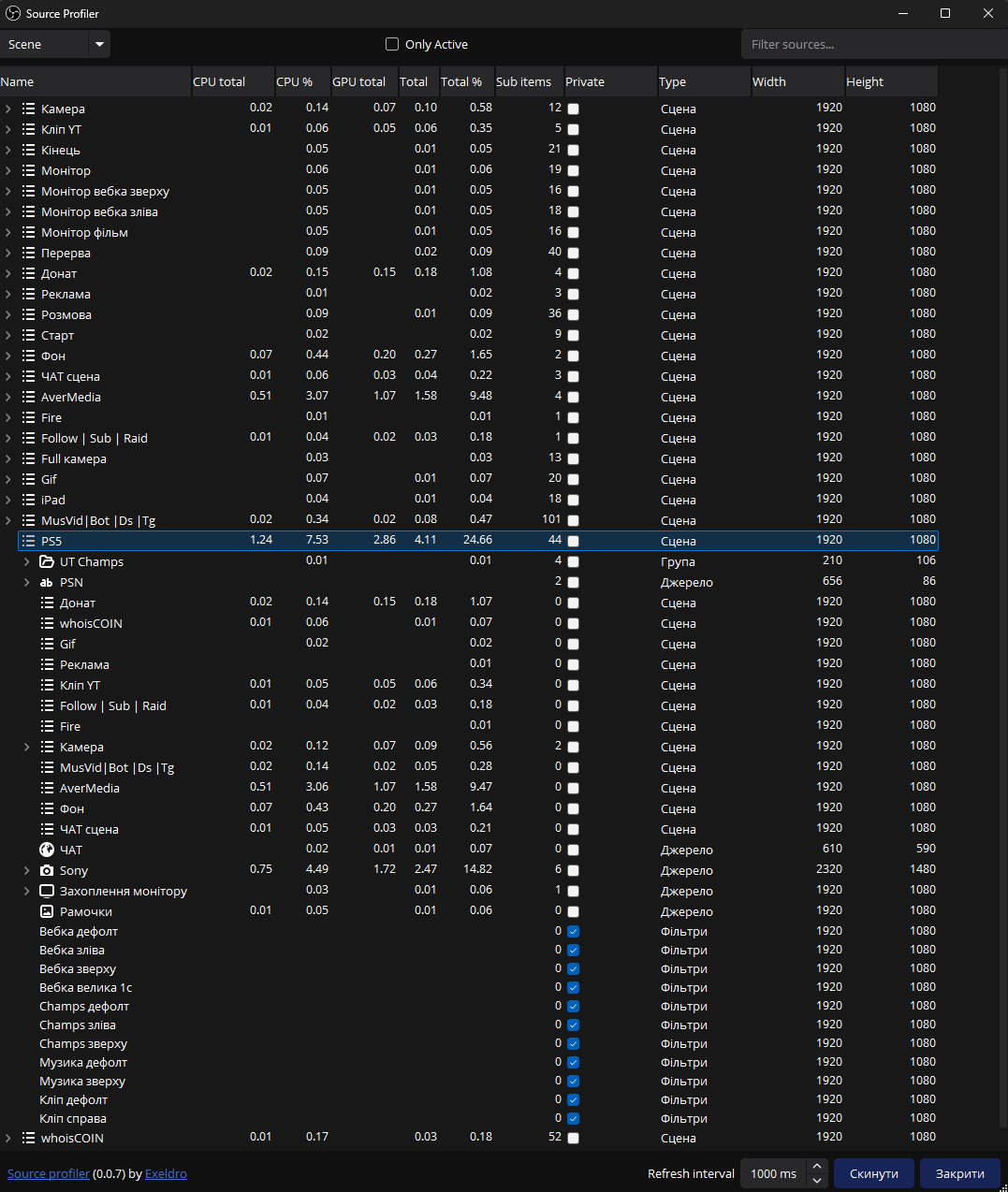
Що ми бачимо? Купа інших сцен інтегрованих до цієї сцени, купа фільтрів, карта захоплення, донати, реклама, музика, алерти, підписки, фон, сцени чату аби плавно зявлялись коли на них перемикаєшся(але то більше заслуга Move Source плагіну, який до речі теж постійно працює і бере свої відсотки навантаження.)
Загалом під час стріма картина така- 23-26% загальне навантаження повної сцени, хоча OBS під час стріма пише біля 10%...
А тут реально десь біля 10% бере тільки карта відеозахоплення, і десь біля 12-15% бере на себе камера, бо там важка і велика сцена, на якій накладено маску, 5 фільтрів і лут фільтр. Все інше у сцені оптимізовано по максимум на скільки це взагалі можливо було і бере 1-1.5%
Сподівають комусь це серйозно допоможе вирішити проблеми всередині OBS і викликані через це лаги, надвелике навантаження у сцені через важкі файли завжди не є добре. Особливо це важко для не дуже потужних ПК...
Рекомендую також всі картинки закидувати у легкому PNG форматі, всі відео зробити у webM форматі, ну і мальовані сцени мають бути з прозорим фоном(альфа-канал), аби не важити ЦП багато. Це стосується всіх)
Будуть питання- пишіть, питайте, завжди радий допомогти)
why always MAKS?
22 квітня, 17:32
Рестрім плагін прямо в OBS | Multiple RTMP
Доступно за підпискою
why always MAKS?
17 квітня, 19:37
Streamer.bot | Автоматичне нагадування або реклама
Доступно за підпискою
why always MAKS?
13 квітня, 20:35
Повне розмежування звуків | Twitch VOD
Доступно за підпискою
why always MAKS?
13 квітня, 02:28
Різні переходи сцен в OBS | Transition Table
Всім привіт друзі! Я думаю, багато хто з вас замислювався над гарними монтажними переходами між сценами в OBS, які ви виводите на свій стрім, але можливо ви б не хотіли ставити один якийсь перехід, а зробити декілька, чи на якісь сцени робити перехід і назад з неї, а на всі ішні ні?
Тоді ви за адресою! Потрапили туди, куди треба!)))
Йдемо за посиланням на OBSproject та качаємо наш плагін, називається Transition Table:
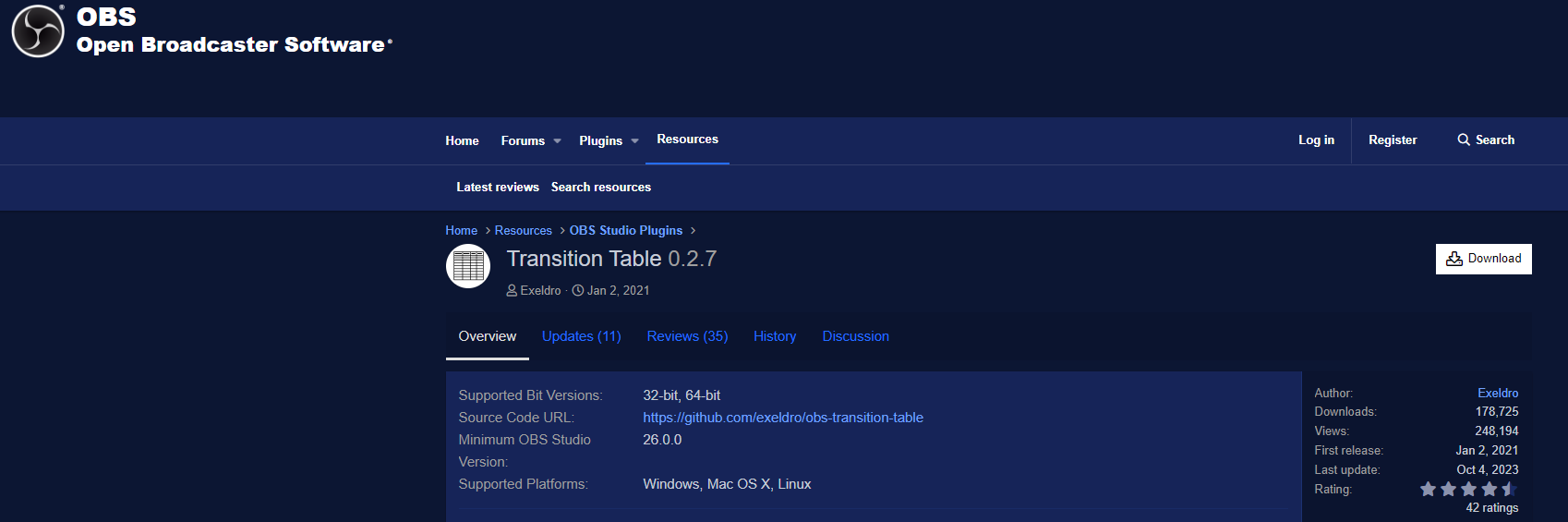
Зверху справа натискаємо білу кнопку Download, обираємо операційну систему, якщо у вас Windows - одразу рекомендую де в кінці написано installer. Просто інсталюємо плагін з архіва і потім заходимо в OBS:
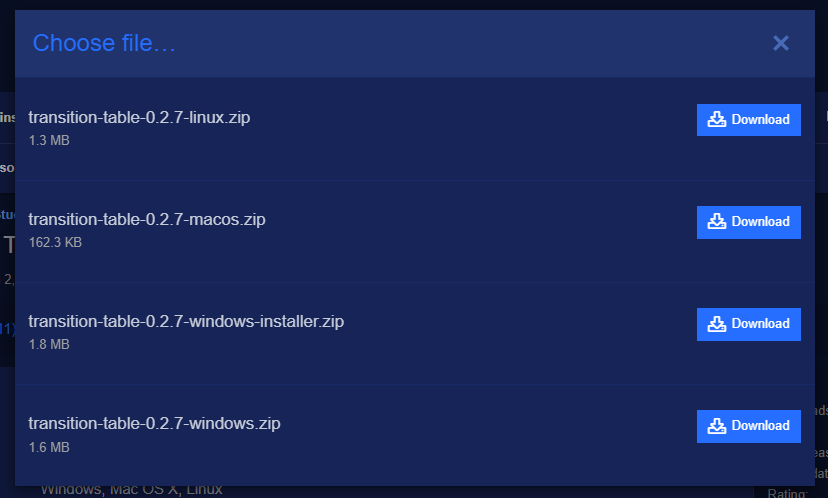
В OBS тиснемо інструменти і знаходимо наш плагін:
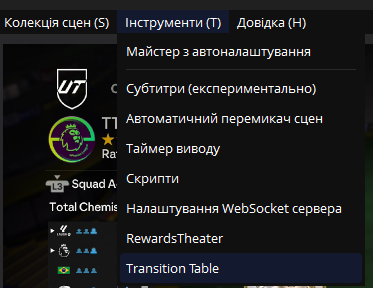
Що далі? Тут вже залежить від конкретної людини та її запитів, але показую базу.
У колонці From вибирається з якої сцени буде перехід.
Якщо обрати Any то буде люба сцена:
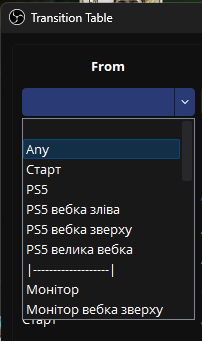
Відповідно у колонці То обирається на яку сцену ми переходимо.
Тут теж якщо обрати Any то люба сцена буде:
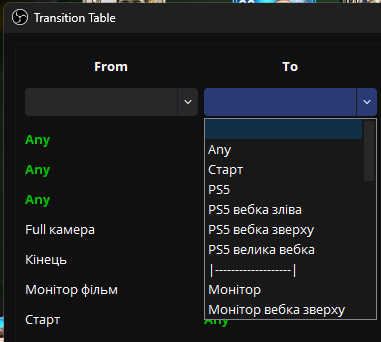
Далі у нас йде Transition - тобто той самий "перехід".
Обираємо з дефолтних, чи з тих, що ви вже додали в OBS раніше:
(якщо хочете скачати якісь круті та цікаві переходи- погугліть OBS Transitions, або можете зробити самі у Фотошопі + анімувати в Афтер Ефектс, як я.)
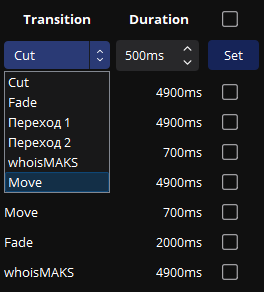
Добре, якщо обрали сцени та монтажний перехід між сценами, далі у колонці Duration - це тривалість, пишемо час переходу в мілісекундах, у кінці тиснемо на Set:
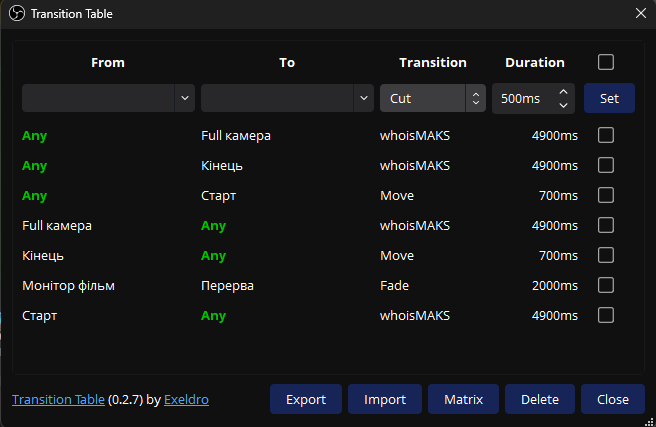
Коли перехід додається він зникає, не лякайтесь, це мабуть баг такий, а можливо це тільки у мене таке.
У любому випадку якщо ще раз зайти у інструменти- Table Transition- то він буде на місці)))
Де подивитись тривалість переходу? Зазвичай вона пишеться у панелі інтерфейсу де монтажні переходи:
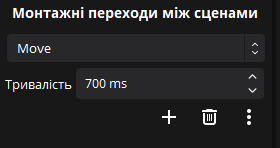
Якщо у вас воно не виведено- натискаємо Панелі інтерфейсу і обираємо Монтажні переходи між сценами.
Якщо далі воно буде вам не потрібне- можна сховати так само натиснувши:
(Ставимо той перехід, який хочемо дефолтний у всіх сценах - там де Монтажні переходи між сценами, а гарний наш монтажний прописуємо тільки у плагіні, можна декілька якщо у вас вони є)
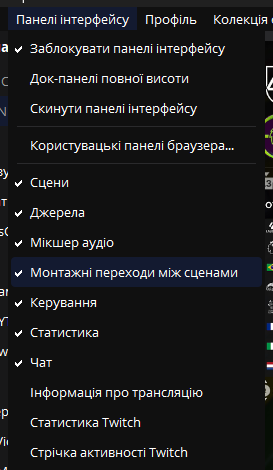
Якщо у вас якийсь цікавий і довгий перехід чи кастомний і нема часу його тривалості- просто натискаємо 3 крапочки і далі Властивості на цьому переході:
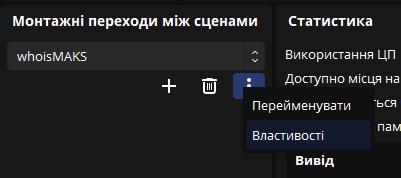
Тут у властивостях бачимо Точка переходу і його час- вписуємо те саме у плагіні Transition Table:

Ось і все! Якщо зробили все правильно- все буде працювати. Якщо ні- пишіть, допоможу)))
Кому цікаво, особисто у мене з любої сцени на "Кінець" та на велику вебку на весь екран- стоїть гарний мотнажний перехід, який триває майже 5 секунд, так само зі стартової сцени на любу теж, а ось перехід, наприклад з любої на "Старт", чи з кінця на любу сцену - вже звичайний, плавний, швидкий рух, так комфортніше. Між звичайними сценами теж всюди рух(Move) але тут кожну сцену прописувати не потрібно, достатньо просто вибрати його по дефолту:
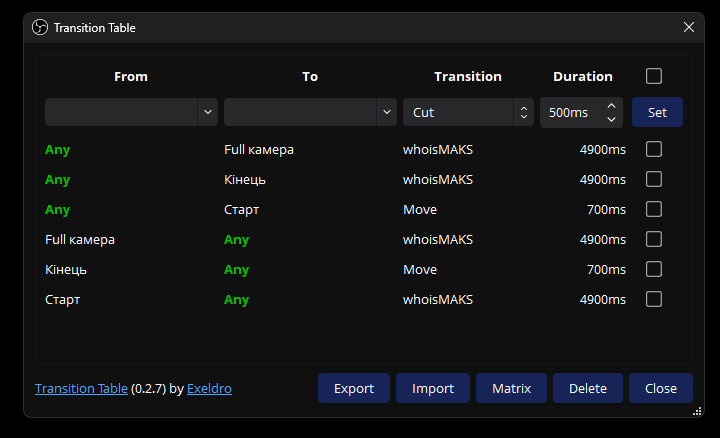
Приклад 1) Виглядає це ось так якось- гарний монтажний перехід при переході від стартової сцени на сцену гри:
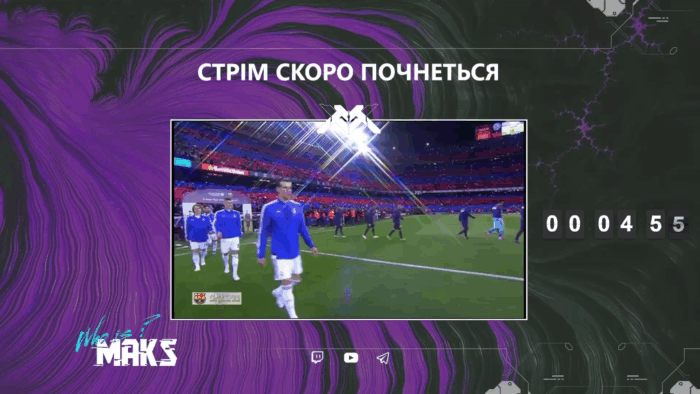
А ось між іншими сценами у мене все рухається плавно просто, з переходом Move, виглядає мінімалістично, швидко і вишукано:
(Якщо багато людей буде цікавитись що за перехід і як його налаштувати- зроблю гайд, там не просто, але звісно можете погуглити що таке Move Transition)
Приклад 2) Перехід зі сцени гри на перерву з чатом:
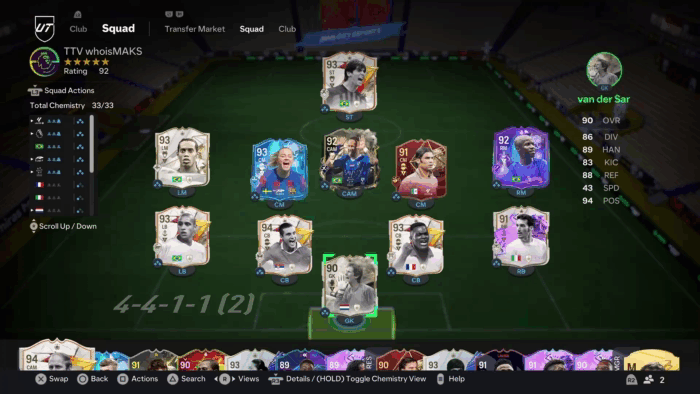
Погодьтесь так зручніше, коли у вас 2 або більше переходів і ви використовуєте їх там де хочете, а не тільки один і він або працює завжди, або вимкнений?! Ось якось так)
Дуже зручний плагін, який дозволяє використовувати переходи там де ми хочемо, а де не хочемо- їх не буде, або будуть інші.
Стандартний функціонал OBS, нажаль, нам цього не дозволяє...
Дякую за увагу, якщо щось не зрозуміло- питайте, допоможу!
П.с. Більше цікавих, корисних і топових дописів доступні навіть за мінімальною підпискою в 1$, думаю кому це дійно цікаво 38 гривень на місяць взагалі не перешкода, а для мене підтримка та мотивація робити подібний контент більше і регулярно.
Enjoy!
why always MAKS?
06 квітня, 22:59
Streamer.bot налаштування | Автоматичний шатаут (Shoutout)
Всім привіт! Ну що, ось і настав час, коли треба просувати в українському ком'юніті цей скарб, бо він робить життя стрімера легше, якісніше, та різноманітніше!
Цей бот має безліч варіантів автоматизації процесів на стрімі та в OBS. Можна створювати цілі ланцюжки дій, які будуть відбуватись автоматично від якогось "тригера", наприклад, коли відбувається якась конкретна дія, буть то ваша дія в OBS, чи дія глядача, чи алерту зі стороннього сервіса, тощо.
Все обмежено тільки вашими знаннями, бажаннями та уявою)))
Буду далі робити дописи як ним користуватись і якісь конкретні фішки, але вже за мінімальною підпискою в 1$, думаю кому це дійно цікаво 38 гривень на місяць взагалі не перешкода, а для мене підтримка та мотивація робити подібний контент більше і регулярно.
Ну що, готові? Знайомтесь, Streamer.bot!
Завантажуємо з офіційного сайта ТУТ нашого бота:
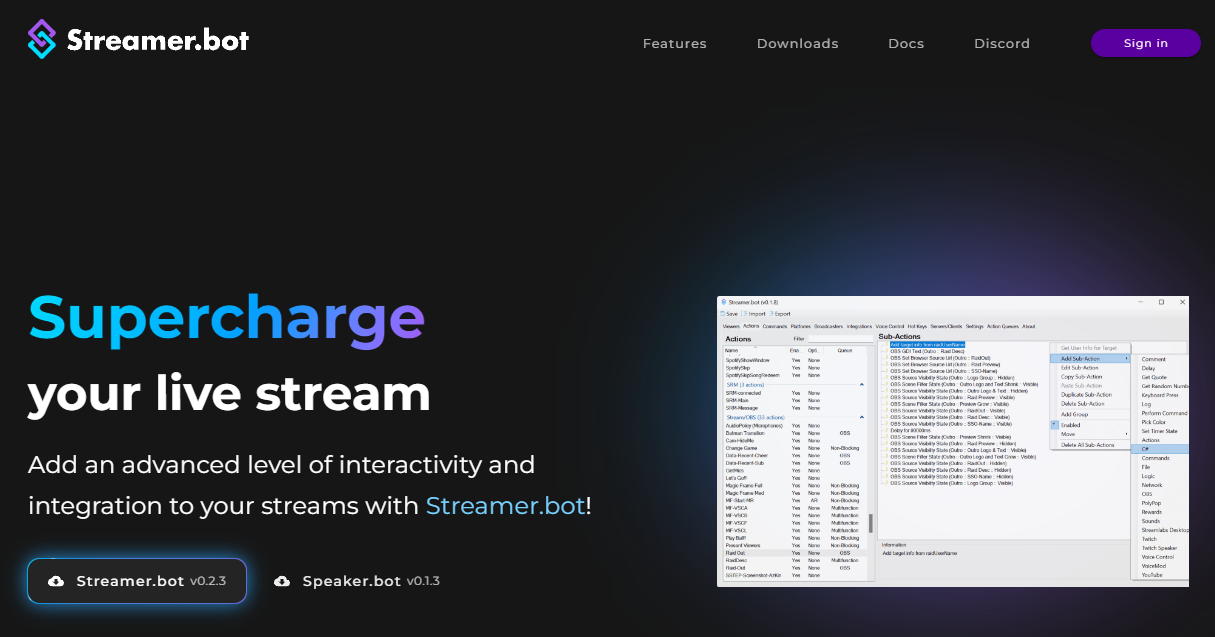
Розпаковуємо:
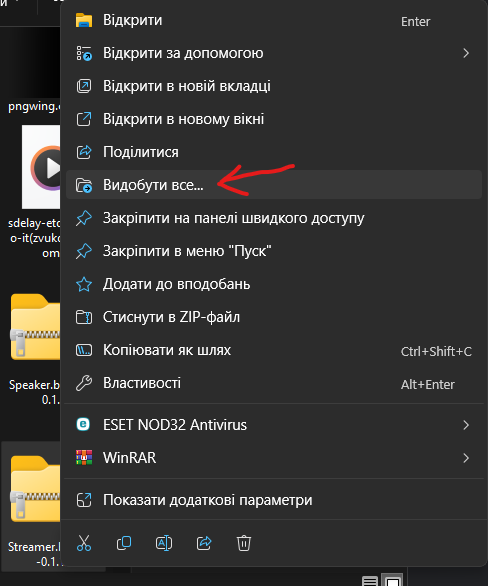
Запускаємо, бажано від імені адміністратора:
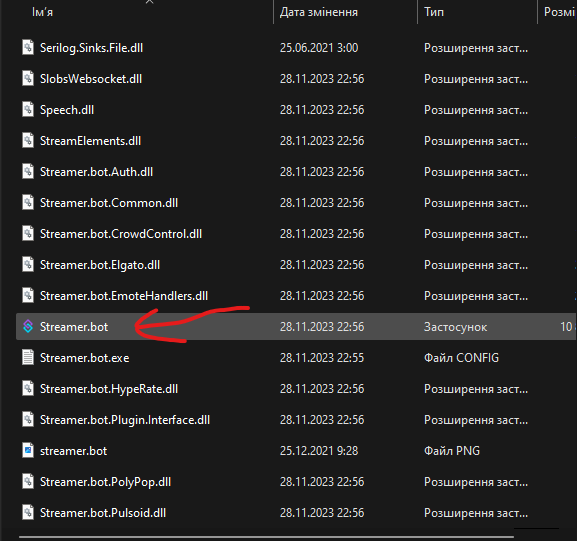
Для зручності рекомендую закріпити в меню "Пуск", аби він був завжди перед очима:
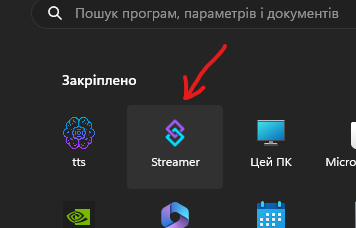
Йдемо одразу у Platforms, прив'язуємо свій Twitch або YouTube акаунт, дивлячись де ви будете ним користуватись, роблю на прикладі Твіч.
(Bot Account теж можна прив'язати, то може бути свій же акк, або ваш другий акк не основний, або акк бота від імені якого Streamer.bot зможе писати в чат, у майбутньому може знадобитись)
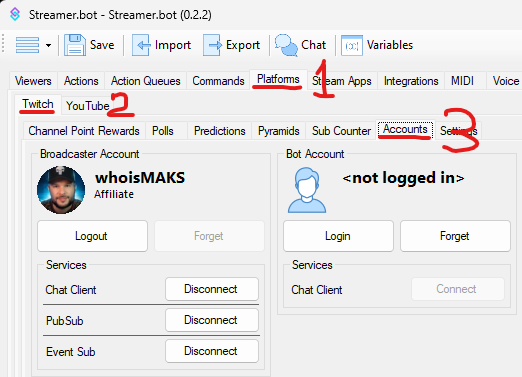
Далі ідемо в OBS, інструменти, налаштування WebSocket сервера:
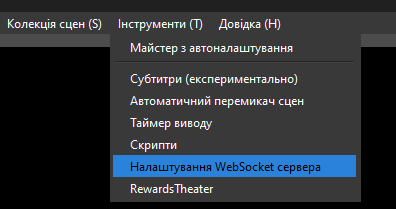
Вмикаємо сервер WebSocket та сповіщення у системі
Вимикаємо автентифікацію, пароль не потрібен
Тиснемо показати відомості про з'єднання
Копіюємо IP сервера:
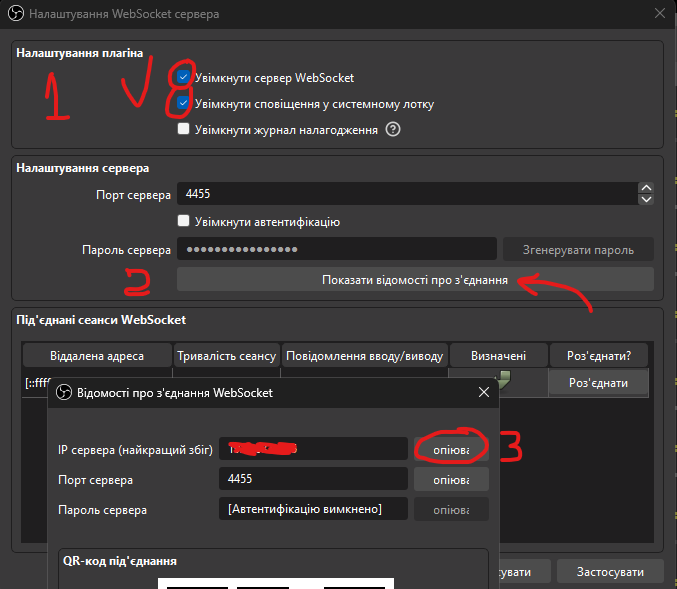
Повертаємось у Streamer.bot, заходимо у Stream Apps, правим кліком мишки вибираємо Add і робимо нове з'єднання.
-
Ім'я пишемо яке хочете, аби не плутатись написав OBS.
-
Версія - v5.х
-
Host - вставляємо з OBS наш IP сервера
-
Ставимо авто конект при старті і реконект при дісконекті
-
Хай буде інтервал 2-3 секунди (про всяк випадок, хоча у мене він ні разу ще не падав):
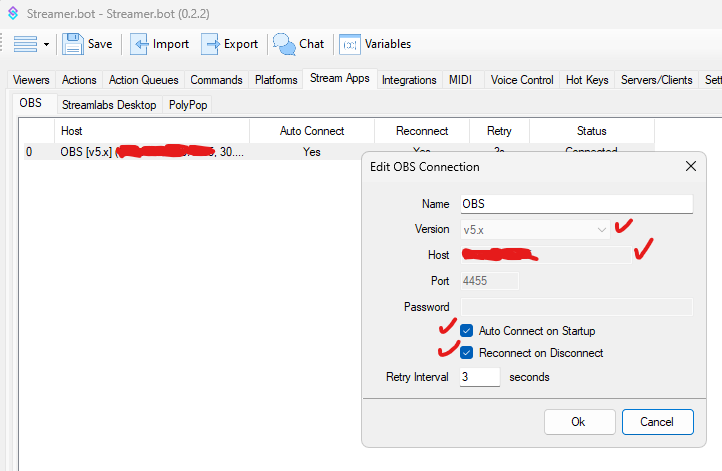
Далі правим кліком по нашому новому хосту вибираємо Connect

Якщо все налаштовано правильно- побачите таке повідомлення у Windows внизу справа:

Звісно в OBS теж побачите активний сеанс:
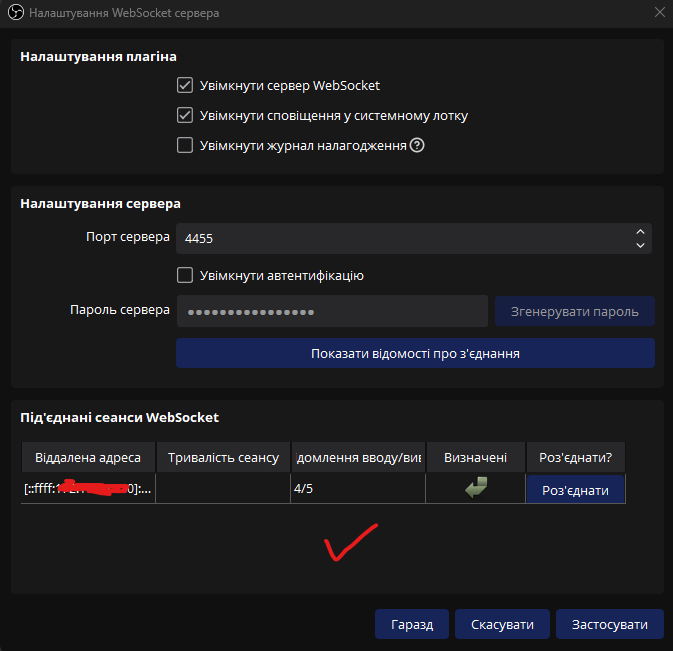
Все, ми налаштували нашого бота і тепер він працює!
Кожен раз коли ви будете починати стрім- просто запускаєте Streamer.bot і згортаєте прогу, а далі запускаємо OBS.
Якщо закрити повністю- він працювати не буде, якщо не запустити- теж працювати не буде, тому що має встановитись WebSocket з'єднання і вінда має про це повідомити вас.
----------/----------
Тепер бонусом показую як зробити автоматичний шатаут (shoutout) рейдера на Твічі!
Переходимо на сцену Actions і правим кліком обираємо Add
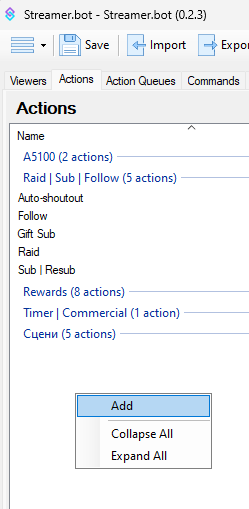
Пишемо Auto-shoutout або будь яку іншу назву, що забажаєте (далі буде використовуватись саме ця назва).
Також створюємо групу і якось її називаємо, аби потім не плутатись серед інших.
Звісно ставимо галочку Enabled, якщо не стоїть.
Ще ставимо Always Run аби воно працювало абсолютно завжди, навіть якщо буде черга на паузі.
Прибрати із Action Quele теж можна, на випадок, якщо буде вимкнено чергу взагалі.
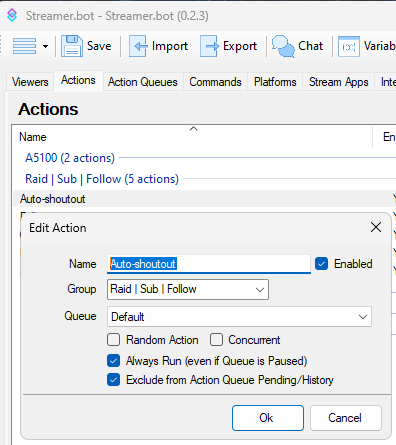
Тепер робимо "тригер"
У зоні Triggers правим кліком викликаємо меню і шукаємо Twitch, потім Raid, далі теж Raid:
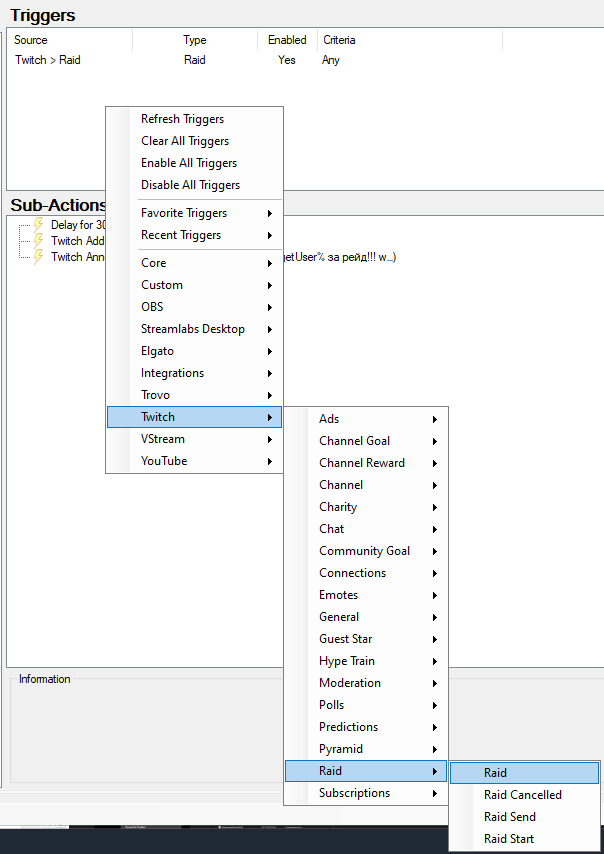
Можна прописати від якої до якої кількості конкретно буде спрацьовувати шатаут (наприклад, якщо ви не хочете давати шатаут у відповіть рейдеру, якщо там менше 5 глядачів- пишете Min 5)
Якщо не чіпати нічого і залишити дефолт- буде працювати завжди, при будь-якому рейді, незалежно від кількості глядачів:
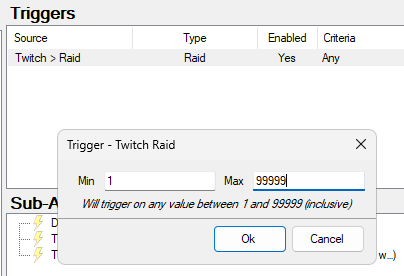
Тепер у віконці Sub-Actions нижче - правим кліком ідемо робити нашу першу магію)))
Вибираємо Twitch, далі User і далі у самому низу - Get User Info for Target:
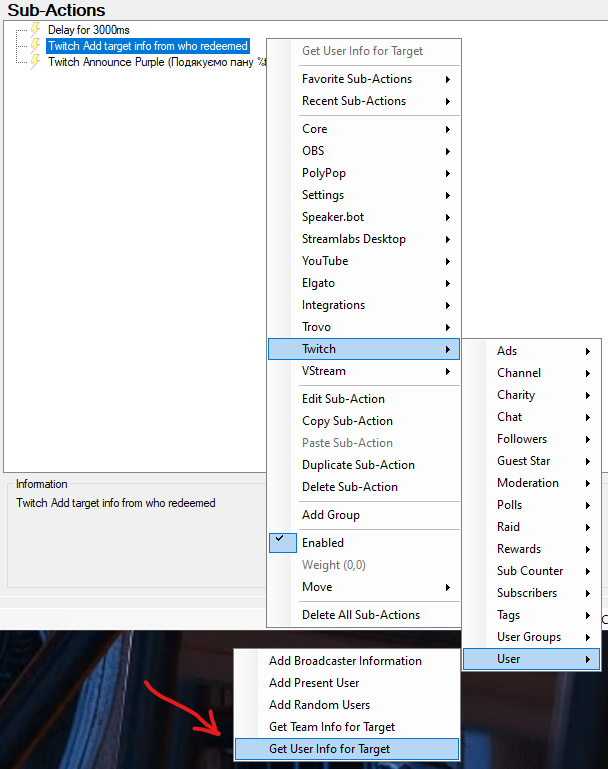
Ставимо тут User
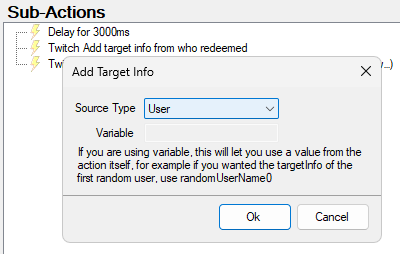
Далі ще раз вибираємо правим кліком Twіtch, Chat і тикаємо у оголошення - Send Announcement to Channel, яке буде писатись у чат на Твічі:

Ставимо з якого акку буде це повідомлення- від вас як Broadcaster (рекомендую), або наприклад від іншого акку, чи від бота(якщо ви його авторизували у розділі Platforms- Twitch- Accounts)
Вибираємо колір оголошення, я обрав Purple
Ну і пишемо саме повідомлення, щоб тегнути рейдера пишемо %targetUser%
Далі у кінці для шатауту прописуємо twitch.tv/%targetUserName%
(Ще можна вставити свої смайлики чи анімовані гіфки, які мають особисті назви, які в свою чергу можна подивитись у себе на Твічі в налаштуваннях, у розділі нагороди для глядачів- смайлики.
Там натиснувши на любий смайлик справа - ви побачите префікс свого каналу і далі назву, у мене наприклад, це - whoism33 і далі назви окремих смайлів Pep, Love3000, тощо.)
!!! Між текстом і смайликом має бути відстань !!!
Виглядає все це ось так:
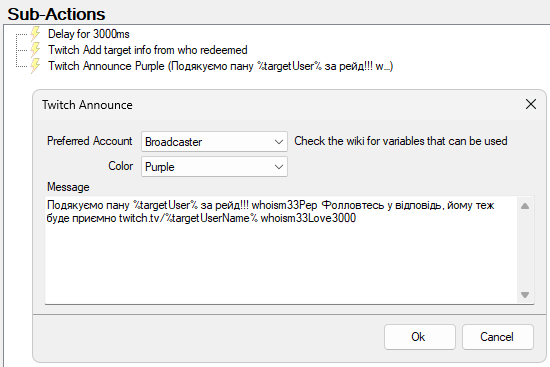
Аби це нормально і прикольно виглядало на стрімі, рекомендую додати затримку виведення повідомлення, а саме Delay і обов'язково поставити на самий верх - просто перетягнувши мишкою на початок (далі поясню нащо нам ця затримка):
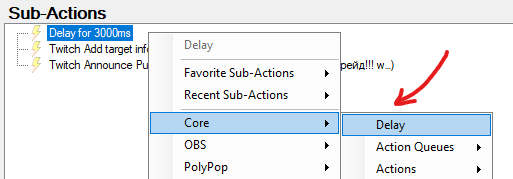
У тому ж віконці Sub-Actions правим кліком шукаємо Core і у ньому далі Delay
Обираємо затримку в мілісекундах, скільки вам потрібно.
3 секунди- це 3000мс

Забув додати, що у мене є ще одна Actions (так, створюєте ще одну екшнс, називаєте як хочете, у мене це просто Raid (далі буде використовуватись саме ця назва))
Проста реакція на рейд звичайним повідомленням у чат)))
Як робити вже знаєте, створили в Actions правим кліком Add, далі у Triggers - Twitch, Raid, Raid, далі у Sub-Actions Twіtch, Chat, але обираєте Send Message to Channel.
Пишете своє повідомлення зі словами подяки за рейд, чи здивування, що хочете.
Як додати смайлик вже теж знаєте.
Готово.
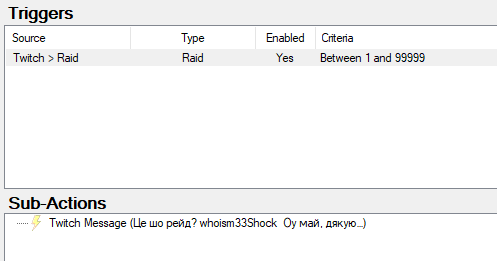
А ось тепер пояснюю навіщо цей Delay у екшн шатауті був потрібен, аби спочатку відправилось повідомлення-реакція за рейд:
Actions- Raid
Через декілька секунд відправляється оголошенням шатаут на рейдера:
Actions- Auto-shoutoput
Якщо все зробили- тестуємо! Правим кліком по нашій сцені екшнс з шатаутом у тригерах:
Actions- Auto-shoutoput- Triggers
Симулюємо рейд - Simulate Event
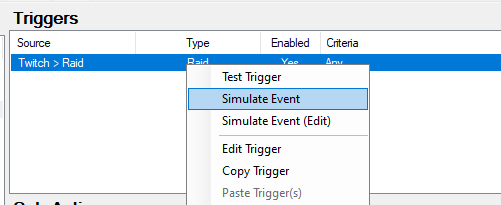
У підсумку має бути ось таке- спочатку повідомлення-реакція на рейд, а далі через 3 секунди- шатаут на рейдера як оголошення.
Звісно ви пишете щось своє від себе, вставляєте свої смайли і ставите свою затримку, це як приклад, аби ви розуміли можливості і мали натхнення.
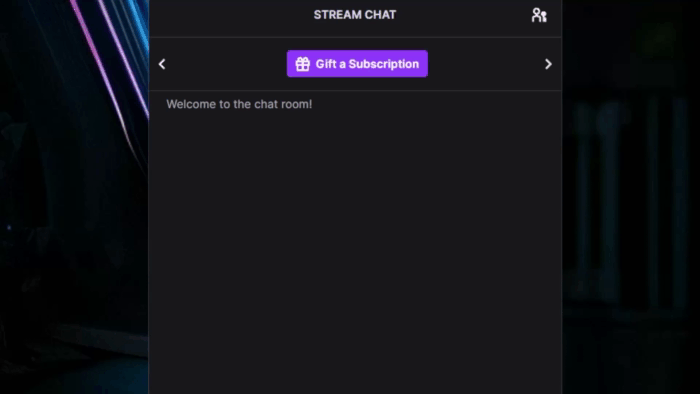
Розумію, що може бути складно для першого разу, але як тільки розберетесь- далі буде простіше!
Я розкрию цю тему в українському ком'юніті
Є цілі ланцюжки дій та ланцюжки подій в OBS, які можна зробити у Streamer.bot, але про це вже іншим разом, в інших дописах, нас чекає багато цікавого)))
Будуть питання- пишіть, допоможу!
Enjoy!
why always MAKS?
06 квітня, 22:57
Робимо музикальний віджет для стріма | Amuse
Всім привіт)))
Хочете вивести музикальний віджет, того що грає на стрімі?
Задовбали питання який трек зараз грає?)))
А може ще і з маленьким кліпчиком?)))
Тоді вам сюди!
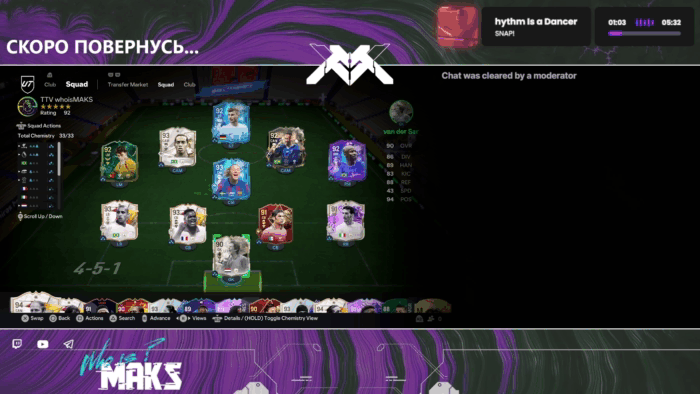
Там є багато різновидів зовнішнього вигляду віджета:
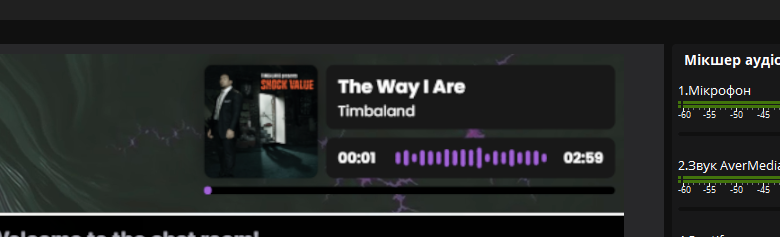
На особистому прикладі буду робити Spotify.
Почнемо з того що вам потрібно зайти на 6K Labs
Заходимо у профіль і далі починаємо налаштування.
Можна прив'язати Spotify, YouTube Music та Discord.
Мені потрібно було тільки спотік тому налаштовував тільки його:
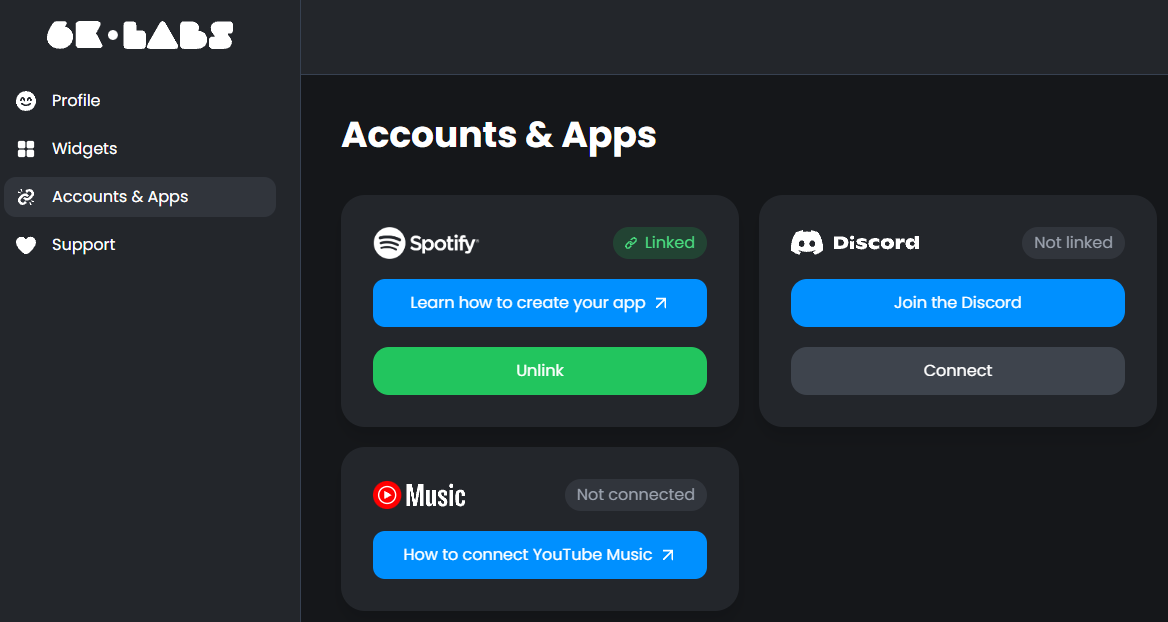
Так, добре. Переходимо сюди (це Spotify for Developers) - логінимось і вибираємо Dashboard
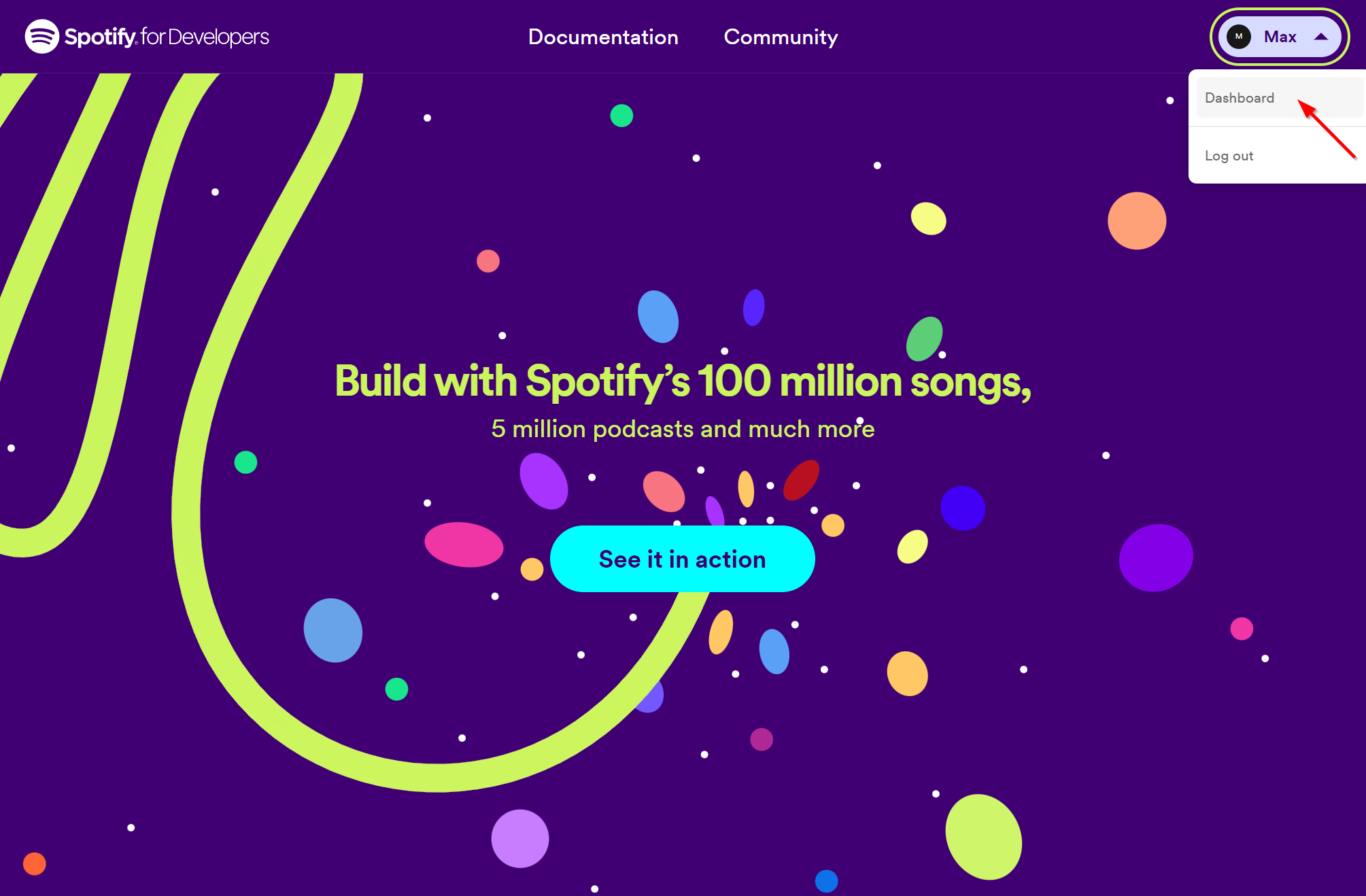
Далі нам треба вибрати Create app

Пишіть як тут і не партесь:
-
App Name: Amuse Widget
-
App description: This is an app for the 6K Labs Amuse widget
-
Website: -
-
Redirect URI: https://6klabs.com/api/spotify/callback
Саме головне - це посилання!!!
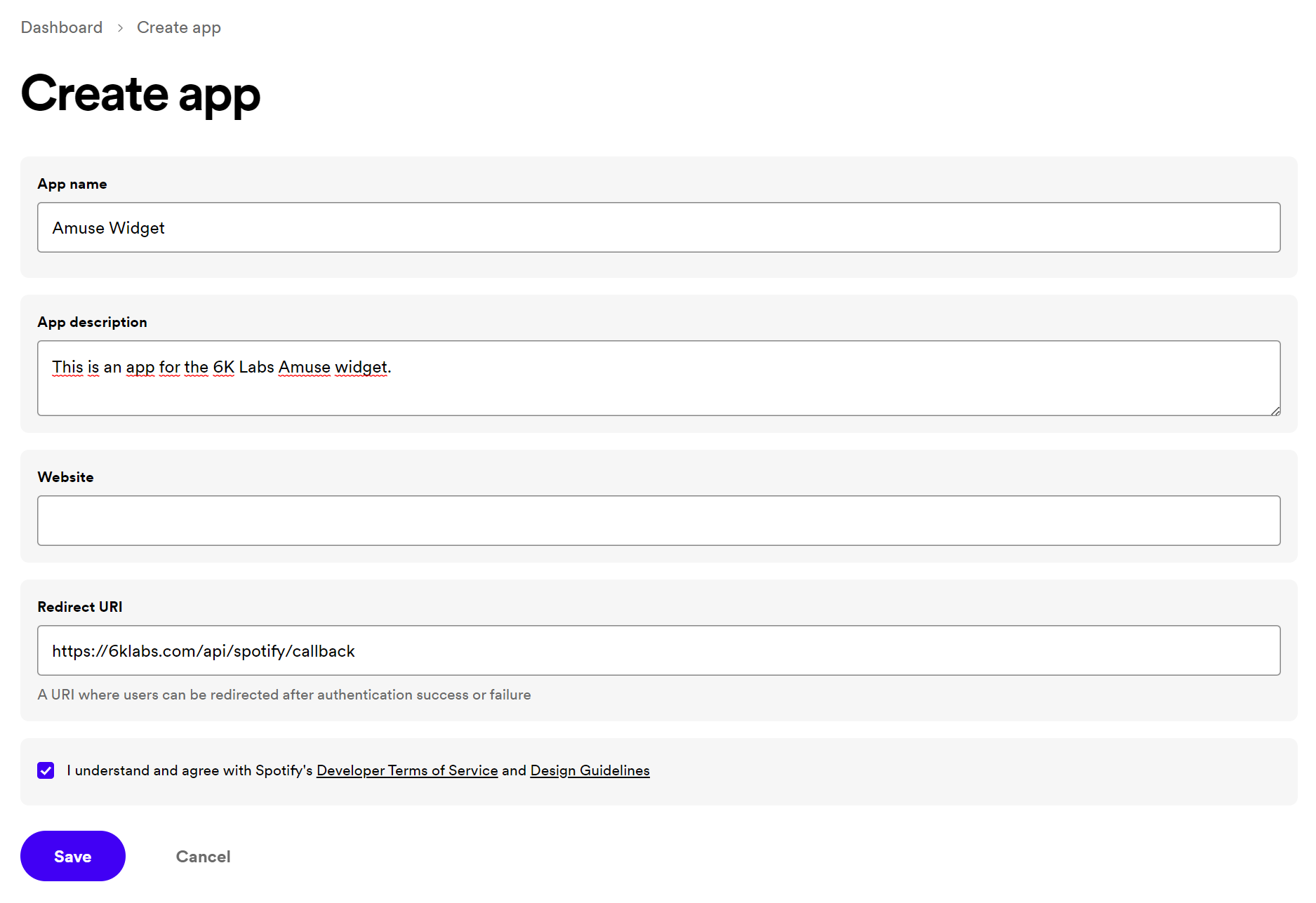
Далі, після збереження йдемо у Settings
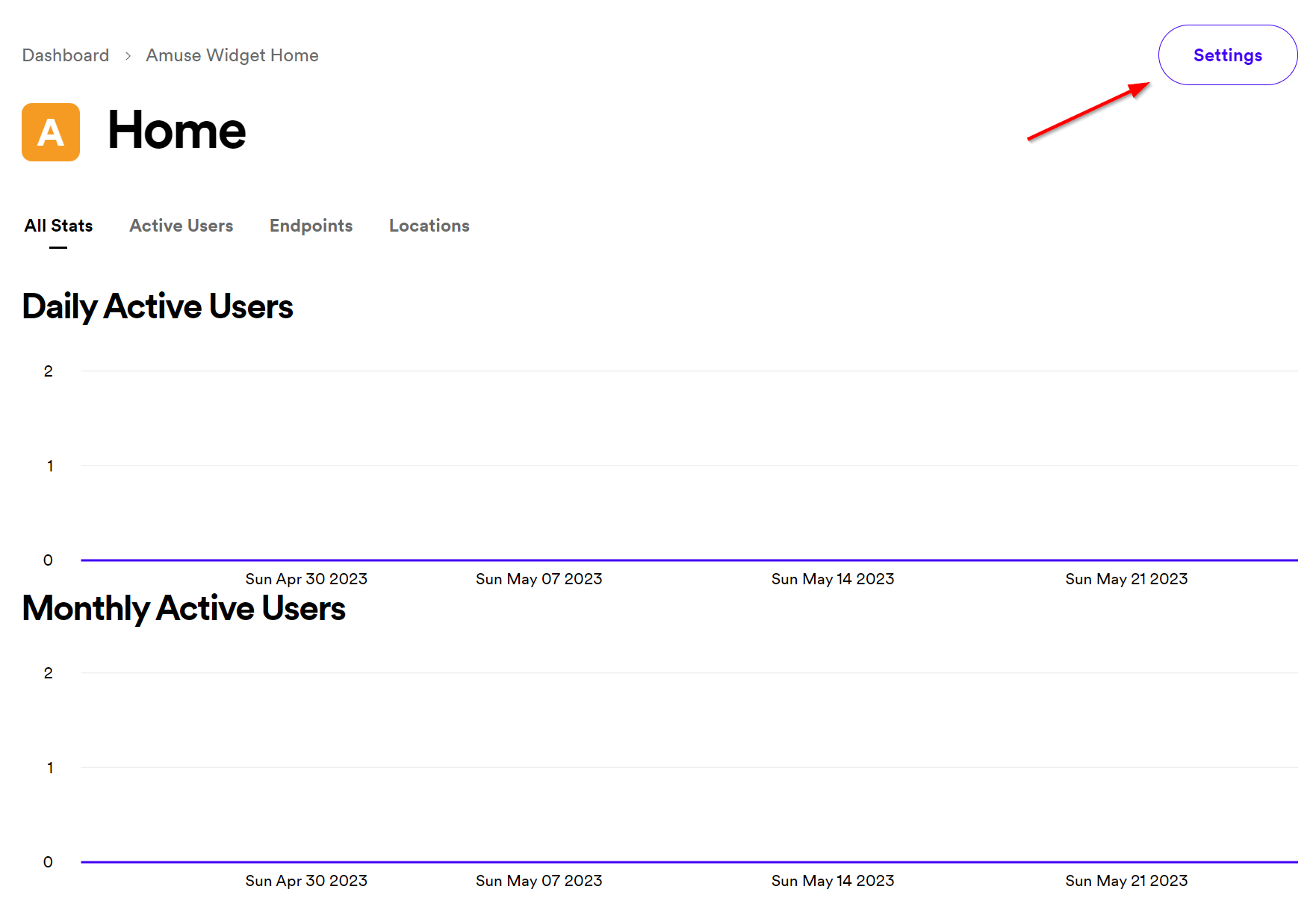
Тут натискаємо View client secret
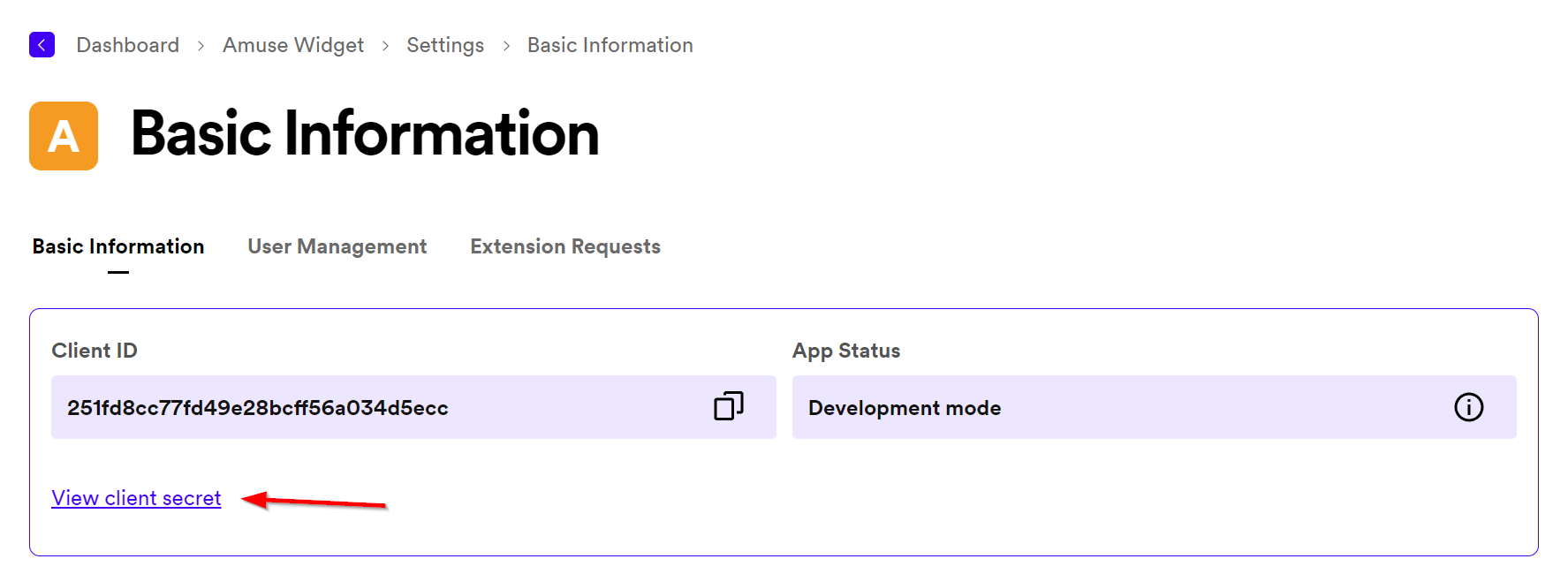
Копіюємо Client ID та Client secret
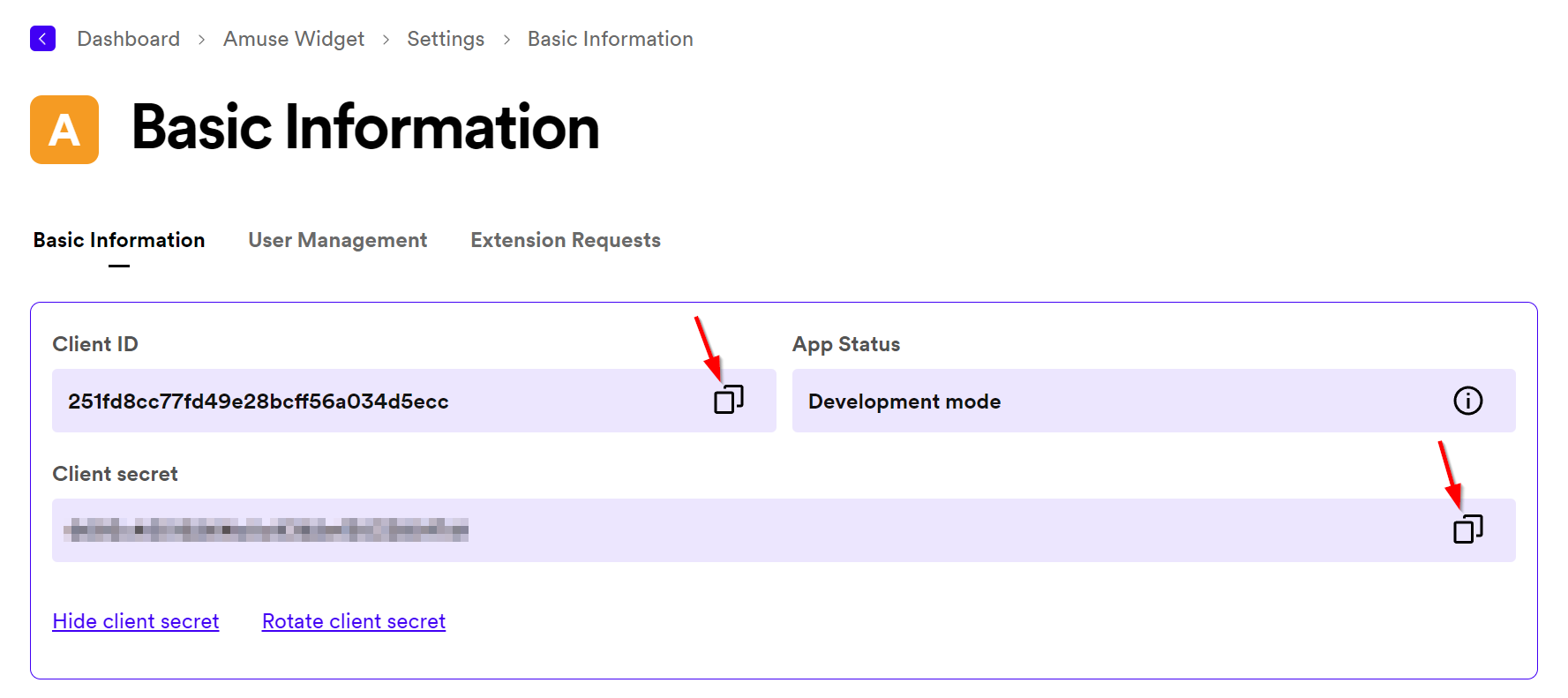
Повертаємось у 6К Labs, розділ Accounts & Apps, вставляємо і прив'язуємо:
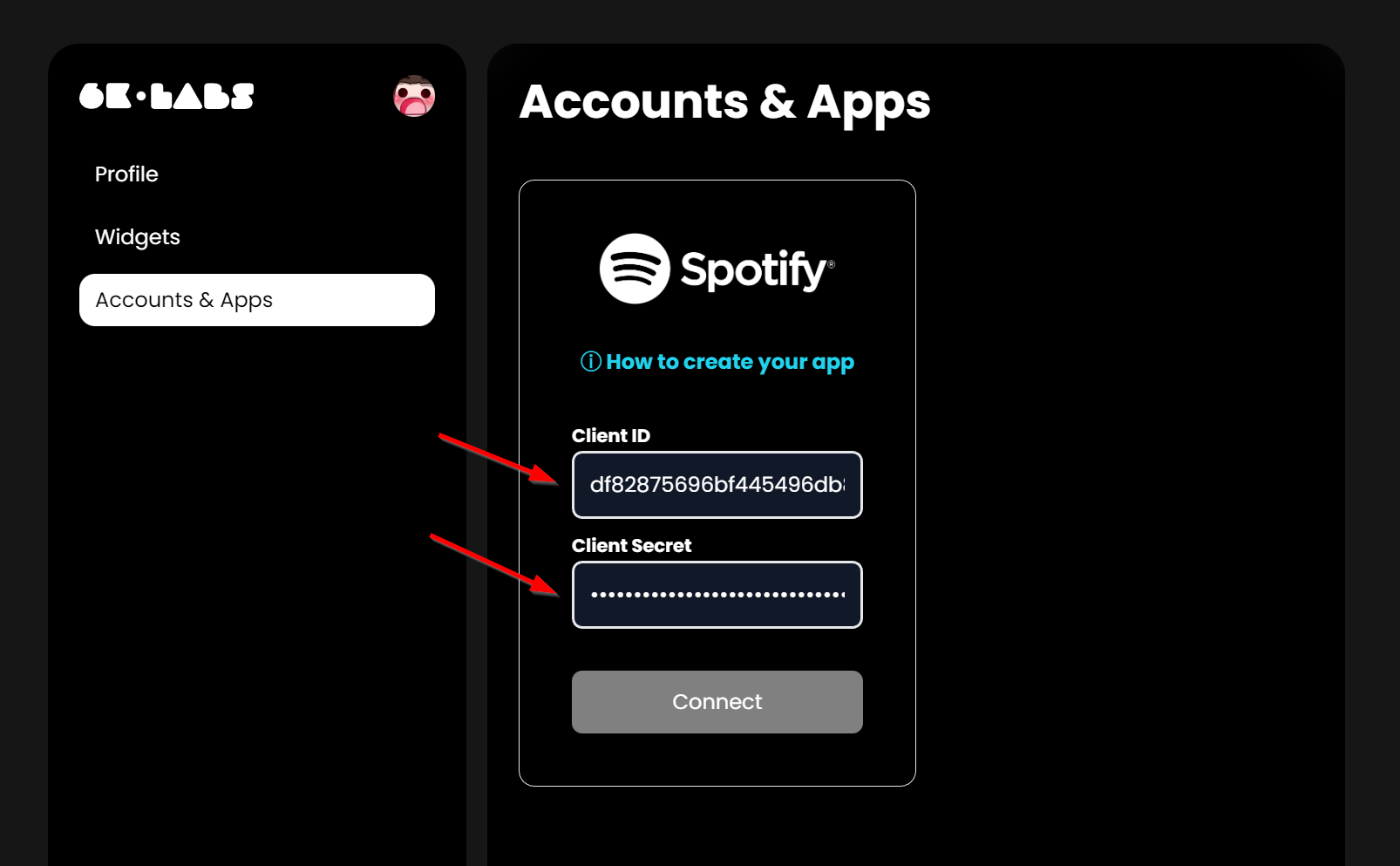
Ну а далі все просто, тиснемо Widgets, копіюємо посилання під OBS Setup:
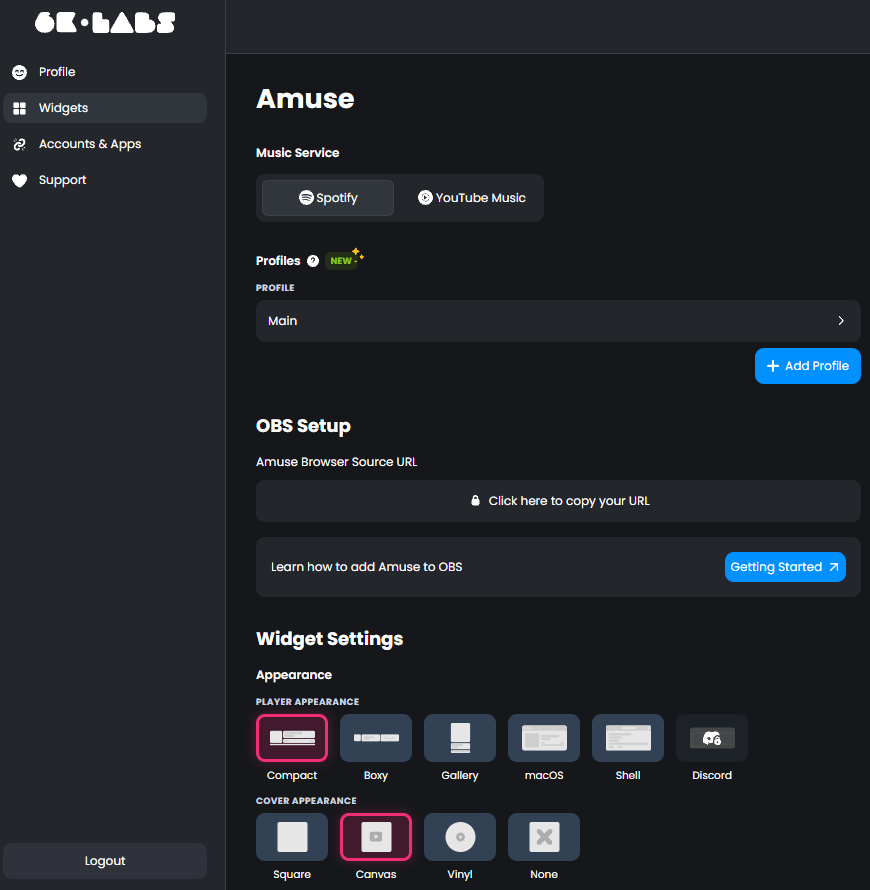
В OBS все як завжди:
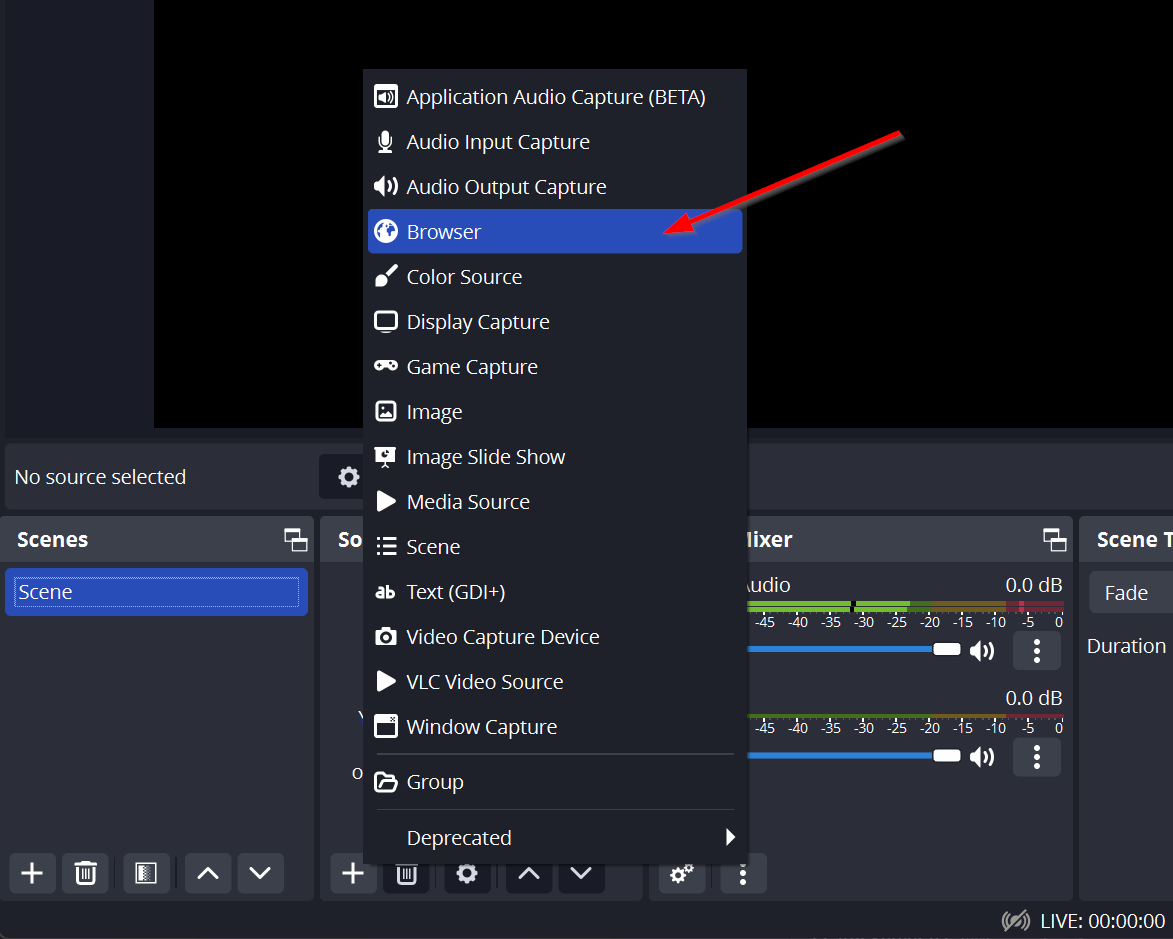
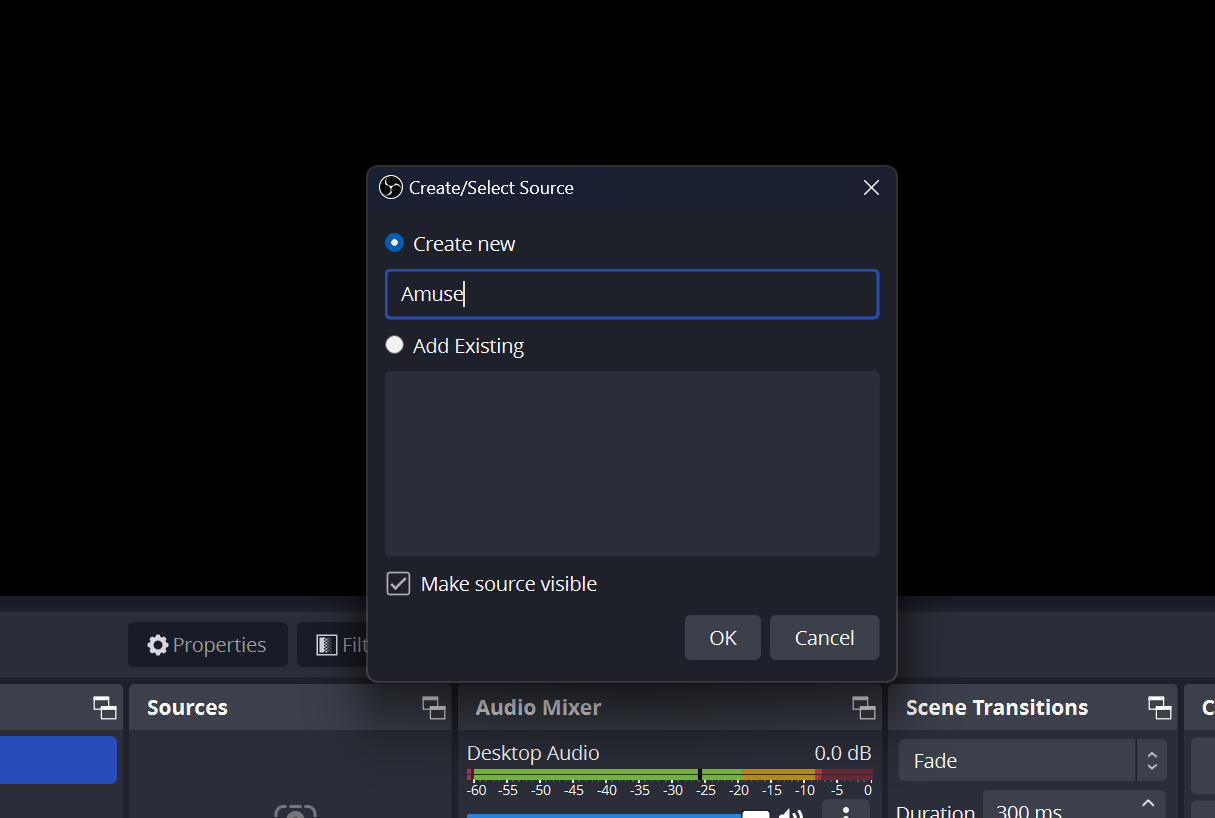
Ставимо віджет де вам подобається і все!

Все працює!)))
У віджеті на сайті 6К Labs можна налаштувати вигляд і форму самого віджета, колір доріжки, аби він зникав коли ви ставите пісню на паузу, тощо.
П.с. Більше цікавих, корисних і топових дописів доступні навіть за мінімальною підпискою в 1$, думаю кому це дійно цікаво 38 гривень на місяць взагалі не перешкода, а для мене підтримка та мотивація робити подібний контент більше і регулярно.
Enjoy!
why always MAKS?
06 квітня, 22:55
Робимо приглушення музики на стрімі автоматичним
Вітаю шановні! Багато разів помічав, що у стрімерів під час трансляції відбувається хаос зі звуками всього і вся і це часто бентежить, бо хочеться аби наші козаки стрімили якісно.
Наприклад, грає музика, приходить донат і його не чути, або хтось з глядачів замовив відео-кліп і він грає разом з фоновою музикою на стрімі, стрімер повинен відволіктися від гри, або того що він робить і вручну вимикати музику, а потім вмикати знову.
Ще звучить як каша, коли глядачі на Twitch за бали каналу вмикають різні звуки, ефекти, та пісеньки з приколами (якщо звісно є)- вони звучать всі разом із музикою, кліпом, або ще чимось.
Пропоную рішення проблеми простим, але дуже потрібним і розумним фільтром в OBS.
Приклад 1: У вас грає плейлист Spotify(який ви окремо захоплюєте через "Захоплення звуку застосунку"), хтось замовив відеокліп за донат- як тільки кліп розпочне програвання- музика автоматично приглушиться.
Для цього вам потрібно накласти на джерело музики фільтр компресор , вибрати джерело на яке цей фільтр буде реагувати внизу.
Виставляємо такі налаштування: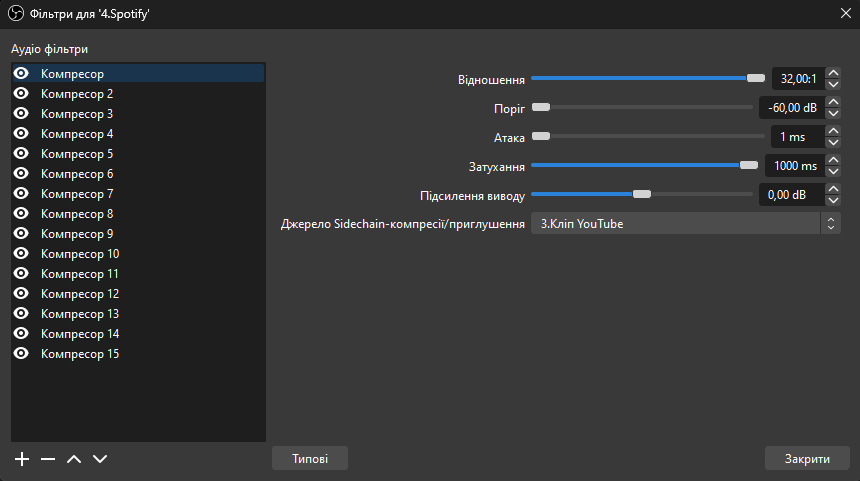
Ви можете накласти безліч фільтрів якщо у вас, наприклад, багато звукових/відео сповіщень.
Атака- як швидко заглушиться джерело (краще одразу, реакція не на картинку, а на звук)
Затухання- як швидко вимкнеться приглушення (мені подобається коли фонова музика плавно та поступово наростає, за секунду, після вимкнення кліпа/музикального або відео сповіщення/якогось приколу)
Приклад 2: Грає ваша музика чи кліп і тут глядачі за бали каналу обирають якісь плюшки, але їх не чути, або чути але погано бо все змішується разом із музикою, це не гарно, давайте додамо вашому стріму чистоти та вишуканості, ставимо фільтр і він буде спрацьовувати під час програвання нагороди і майже одразу продовжувати фонову музику, тут я поставив 600ms для комфорту, аби не було великої паузи між музикою і програванням нагороди.
Ви звісно можете погратись із часом затухання, але мені здається там обрана золота середина у 600мс.
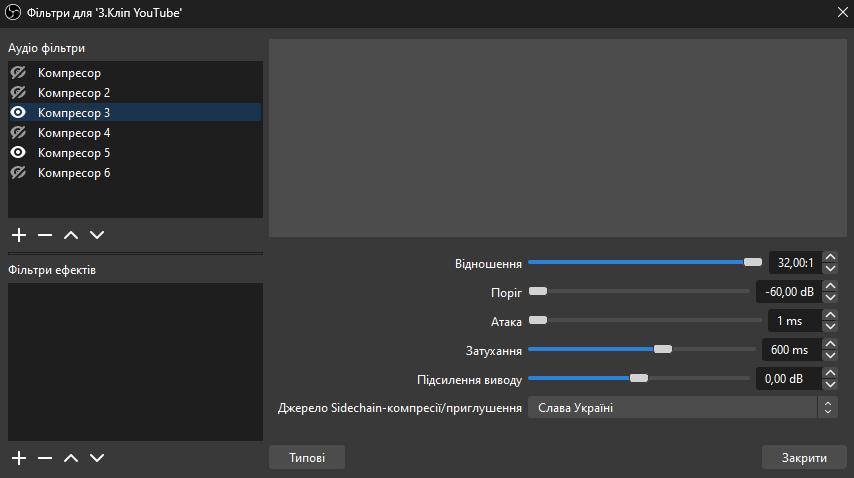
Сподіваюсь ви зрозуміли як цим користуватись.
Якщо будуть питання- пишіть, допоможу розібратись)
П.с. Більше цікавих, корисних і топових дописів доступні навіть за мінімальною підпискою в 1$, думаю кому це дійно цікаво 38 гривень на місяць взагалі не перешкода, а для мене підтримка та мотивація робити подібний контент більше і регулярно.
Enjoy!
why always MAKS?
06 квітня, 22:32
Нагороди за бали прямо в OBS | RewardsTheater
Доступно за підпискою
why always MAKS?
06 квітня, 22:22
Робимо топову якість стріму Twitch | YouTube
Доступно за підпискою
why always MAKS?
06 квітня, 22:19
Робимо шикарний звук мікрофона (фільтри)
Доступно за підпискою
why always MAKS?
06 квітня, 22:12
Робимо чат Twitch прозорим
Доступно за підпискою
Дякуємо за підтримку!
Ваше повідомлення опублікується у стрімі автора.
