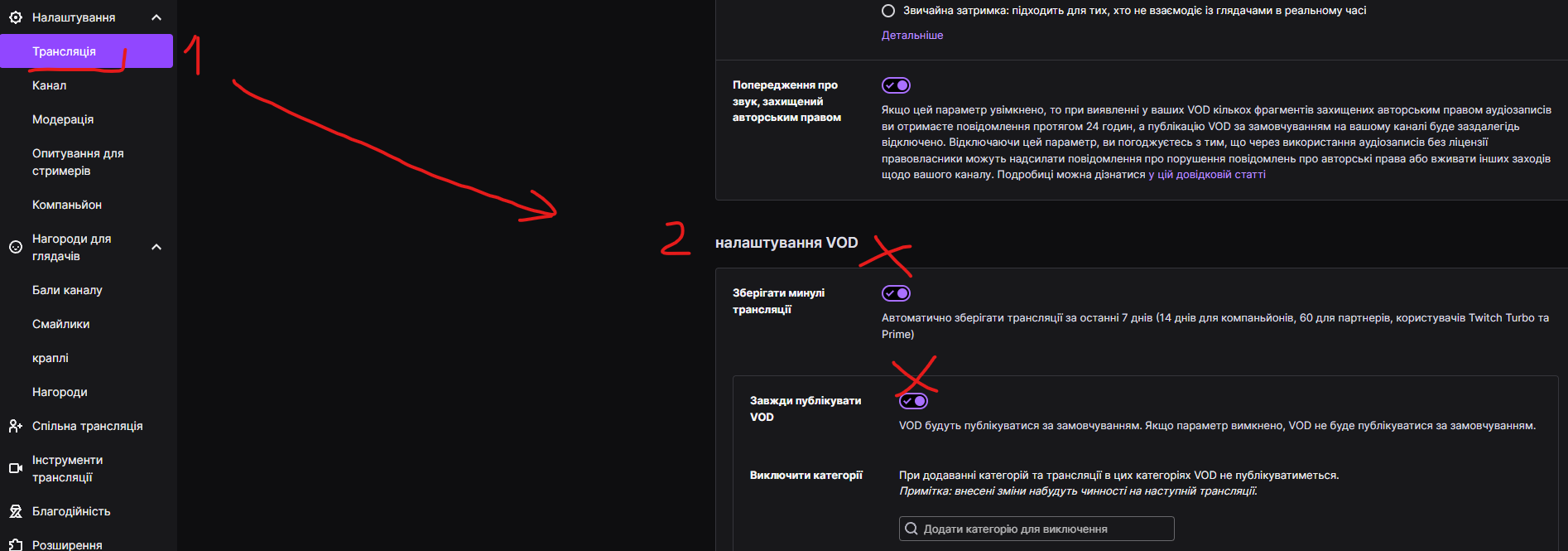whoisMAKS?
Дякую за підтримку!)
Підтримати
whoisBRONZE
39₴

Ви підтримуєте мене щомісяця за що я дуже вдячний!
whoisSILVER
70₴

Ваша підтримка стала помітною! Дякую!
whoisGOLD
133₴

Ого! Вау! Дуже щедро! Дякую за таку шалену підтримку!)))
Підтримати
whoisBRONZE
39₴

Ви підтримуєте мене щомісяця за що я дуже вдячний!
whoisSILVER
70₴

Ваша підтримка стала помітною! Дякую!
whoisGOLD
133₴

Ого! Вау! Дуже щедро! Дякую за таку шалену підтримку!)))
whoisMAKS?
07 квітня, 21:55
Швидкий базовий курс по оптимізації вашого ПК для стріму
Всім привіт друзі!
Частенько бачу певні проблеми на стрімах у багатьох людей, щось підлагує, щось не запустилось, тощо.
Це пов'язано зазвичай із тим, що ваш ПК забитий сміттям, програми запущені не правильно, пріоритети не виставлені, оперативка задихнулась, і загалом ваша Вінда - ваш ворог))) Давайте це швиденько фіксити! Переважно тут все для Win 11, але для 10 теж підходить, вони дуже схожі.
Почнемо. Тиснемо комбінацію Win + R, викликаємо віконце і пишемо CLEANMGR :
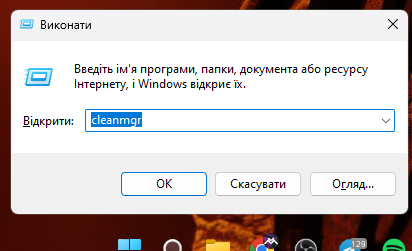
Обираємо диск С:
Тут ставимо всі галочки і видаляємо усе сміття, тимчасові файли, кошик, тощо.
Також не буде лишнім натиснути "Видалити системні файли" як адміністратор, нічого страшного не станеться, там логи, збір інфи віндою, та автозавантажені оновлення, які вже встановлені і просто без діла висять на ПК:
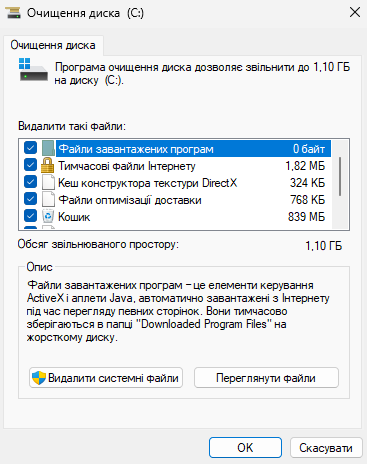
Добре. Йдемо далі, тиснемо знову Win + R та вводимо PREFETCH :
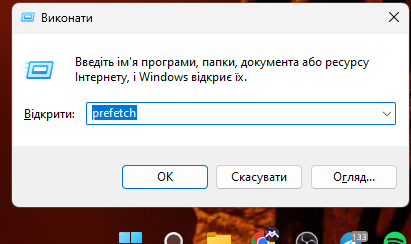
Видаляємо усе що є у папці, що не видаляється- пропустити. Це тимчасові файли, вони ні за що не відповідають, тільки займають місце на ПК + гальмують його бо можуть займати багато гігабайт місця.
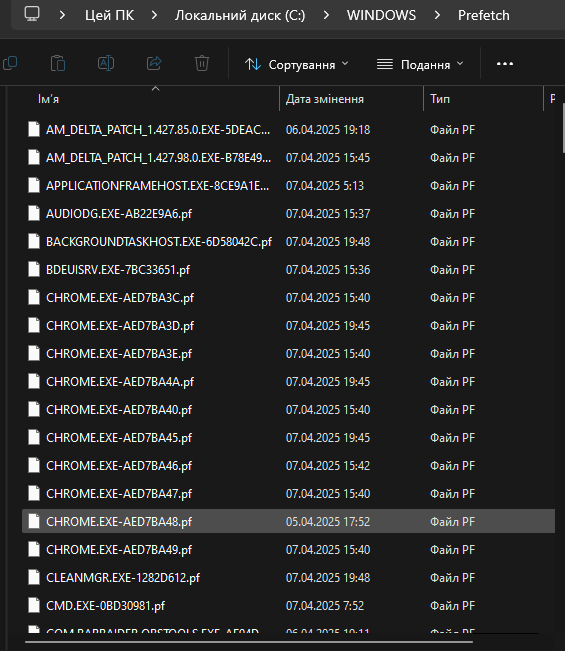
Останній раз Win + R, обіцяю)))
Пишемо %temp% - саме так, зі знаками відсотка.
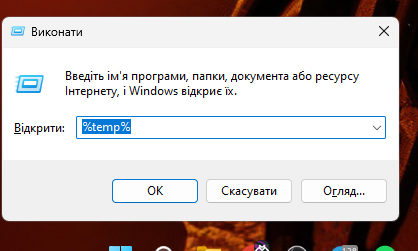
Тут теж багато тимчасового сміття, яке постійно створюють програми
Все просто, тиснемо ctrl+a, виділяємо усе, та далі - delete
Що не видаляється- пропускаємо.
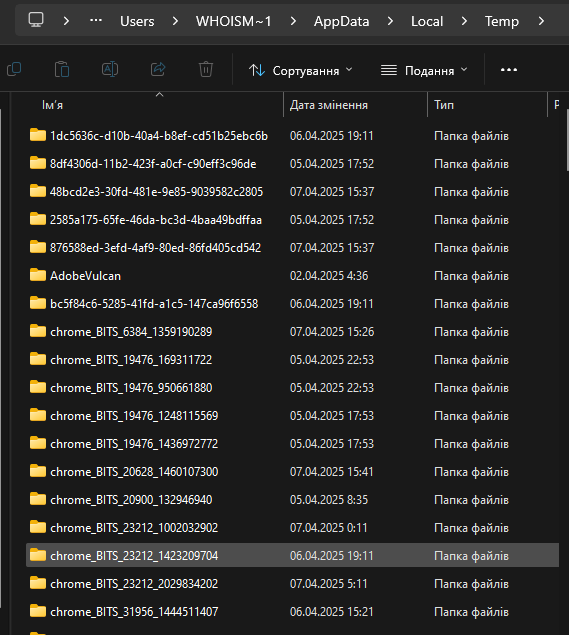
Просто для розуміння, це у мене папка temp, при тому що я роблю ці процедури регулярно, приблизно раз у тиждень! Бувало і більше гігабайта і тут і у папках вище.
У кого то все лежить від встановлення вінди, декілька місяців, або років- може бути декілька гігабайт....5...10, бували люди у кого там було і 40гб сміття)))
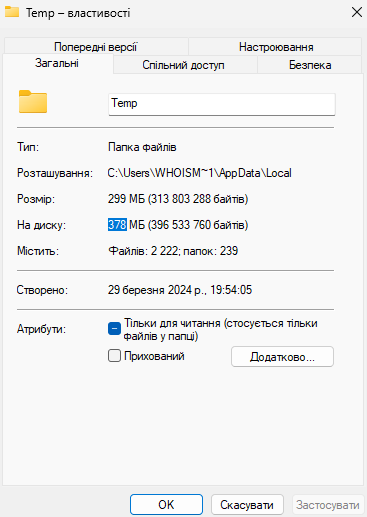
Добре, з цим розібрались. Пішли трошки прискорювати нашу систему!
Відкриваємо налаштування, тикаємо розділ Система далі в самому низу Про систему і обираємо Додаткові налаштування системи як на картинці:
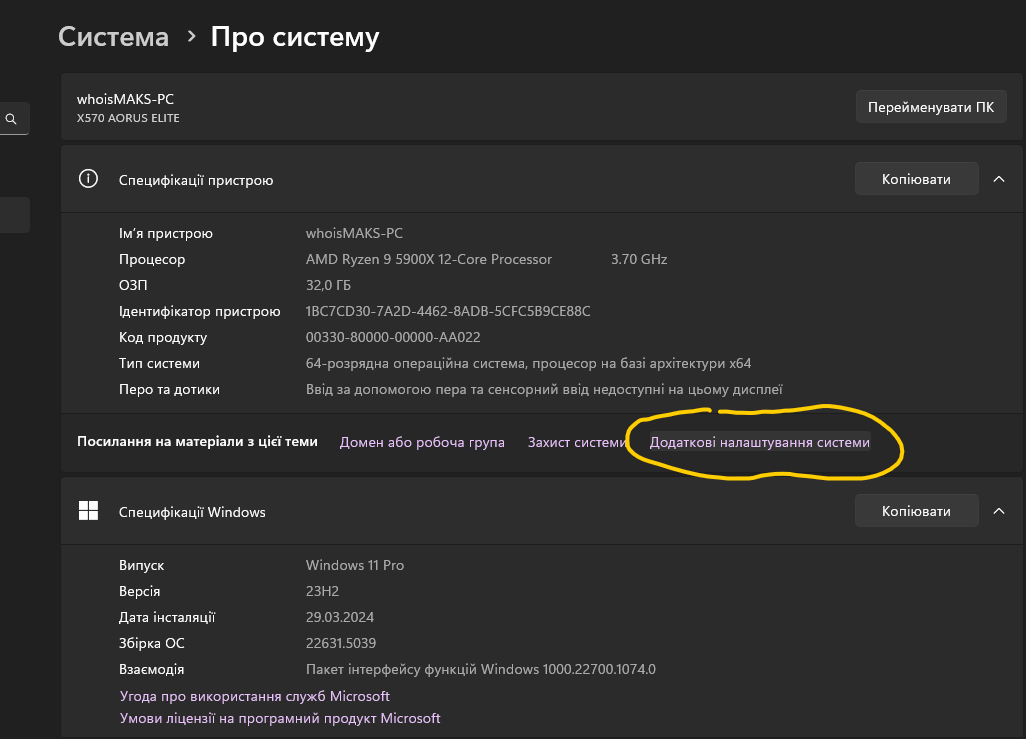
Бачимо віконце- "Властивості системи"
Тут нам потрібне підменю Додатково
Обираємо продуктивність- налаштування:
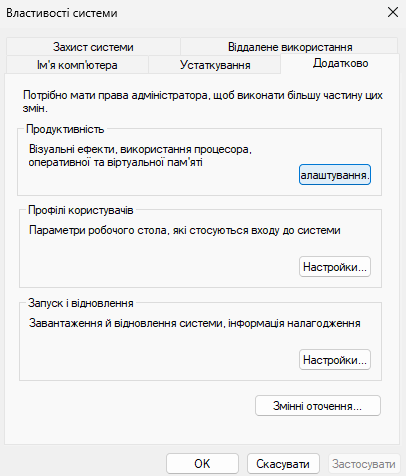
Візуальні ефекти та різні анімації частенько напрягають слабкі ПК, навіть коли відкрито просто декілька вікон.
Тут обираємо Настроїти на продуктивність, або обираємо Особливі ефекти і самі ставимо що потрібно, як у мене, до прикладу.
Я лишив тільки 4 важливих пункти, хоча насправді дійсно важливих тільки 2- згладжування шрифтів та плавна прокрутка, все інше по суті нам не треба)))
У кінці тиснемо Застосувати:
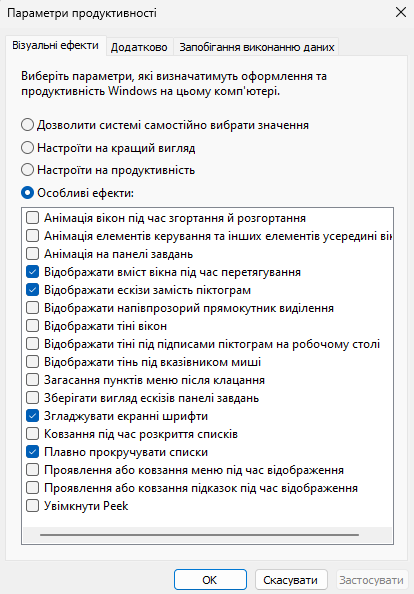
Добре. Тут все, але далеко не йдемо. зверху обираємо сусідню вкладку Додатково:
Тут нам треба поставити галочку на оптимізацію програм, якщо було інше.
Далі - Віртуальна пам'ять, Змінити:
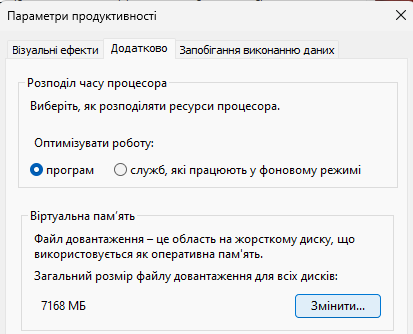
Це файл довантаження оперативки, віртуальний, який допомагає місцем на ссд вашій оперативці і процу.
Рекомендую прибрати галочку з Автоматичне встановлення, обрати окремо диск С, та другий, наприклад D, та поставити Розмір, установлюваний системою:
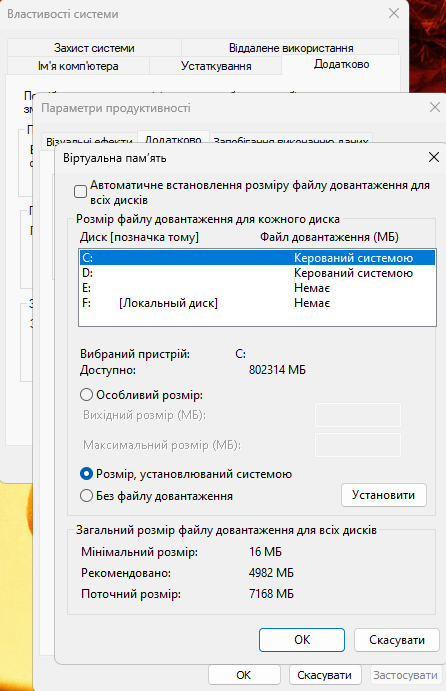
Чудово. Таким чином система чітко буде брати з швидкого ссд стільки місця, скільки їй треба. Тут все, тиснемо Застосувати, потім ОК. Не забувайте)
Далі у пошуку пишемо Панель Керування і переходимо туди:
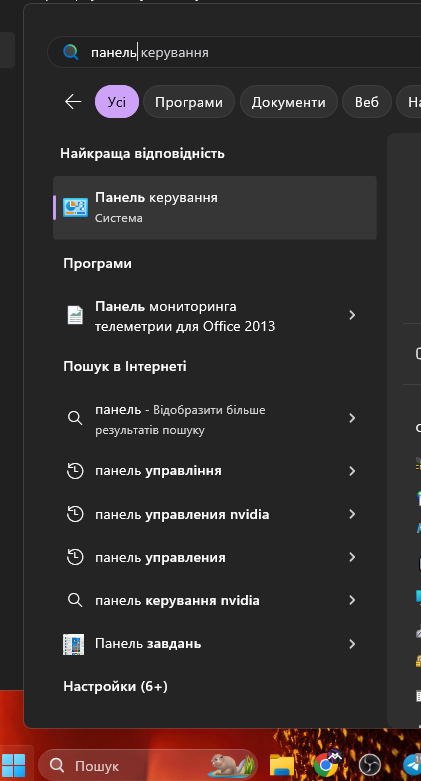
Тут нам потрібен пункт- Електроживлення:
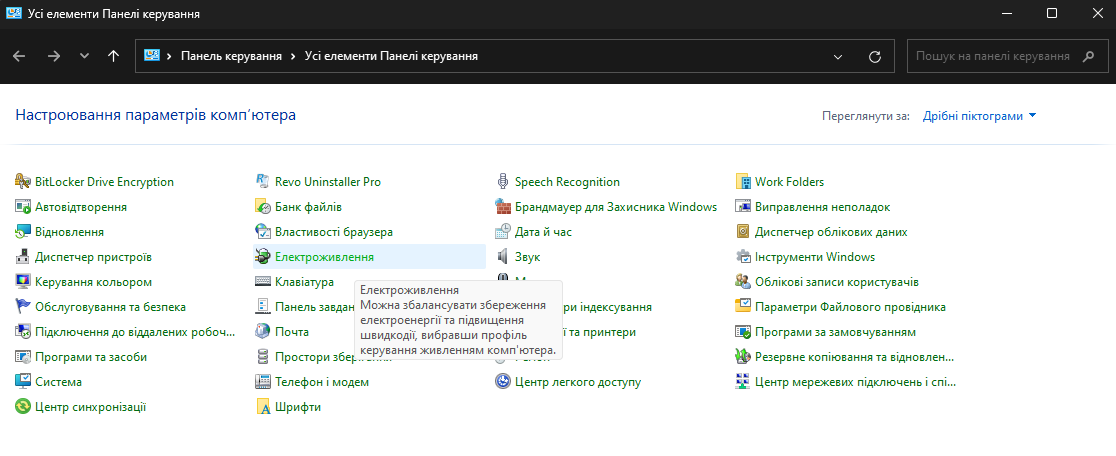
Обираємо Висока продуктивність
Якщо стояв збалансований- це часто гальмує процесор, відеокарту та інше, аби менше споживати кіловати, але через це ПК часто тупить, особливо коли процесор сильно скидує частоти...це не є гуд
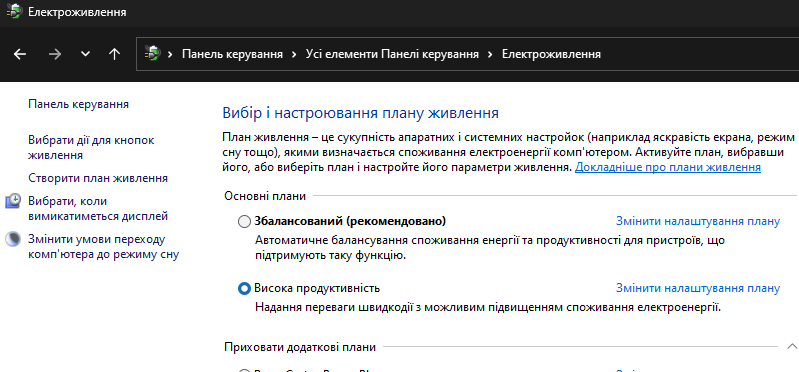
NEXT! Тиснемо на клавіатурі ctrl + shift + esc
Якщо хтось не знав- так визивається Диспетчер завдань однією рукою, зручно)))
Тут нам потрібна вкладка- Програми, що запускаються, або простіше кажучи "автозапуск"
Подивіться що у вас запускається разом з ПК при старті, там часто є дуже багато непотрібних програм, які тільки гальмують запуск вашого компа, а ви про них навіть не знаєте.
Плюс до всього вони висять у процесах, на що йдуть дорогоцінні ресурси оперативної пам'яті і лишні відсотки процесора.
Вимикаємо усе що не треба, правим кліком- вимкнути. Перезавантаження.
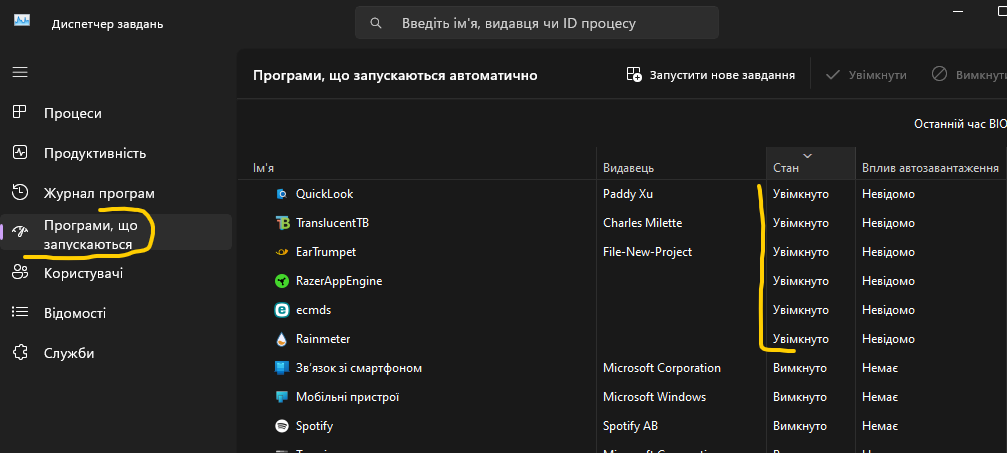
Тут же у нас в диспетчері, кожен раз коли запускаєте OBS- у вкладці Відомості - знаходимо процес obs.exe, правий клік по ньому- визначити важливість- Високий. Це дасть високий пріоритет OBS як ви вже зрозуміли і в першу чергу- ПК буде сфокусований на ній, не буде критичних ситуацій, що вона загалага і закрилась. Не має бути такого))
У кого OBS не оновлена- вперед оновлювати, там нещодавно вийшов останній хот фікс на останню версію 31.0.3

У самій OBS звісно теж треба перейти в налаштування- додатково- у пріоритетах процесу - ставимо Високий.
Це все прибере мікро затримки, підлагування, перегруз кодувальника і 95% інших проблем з OBS які виникають=)
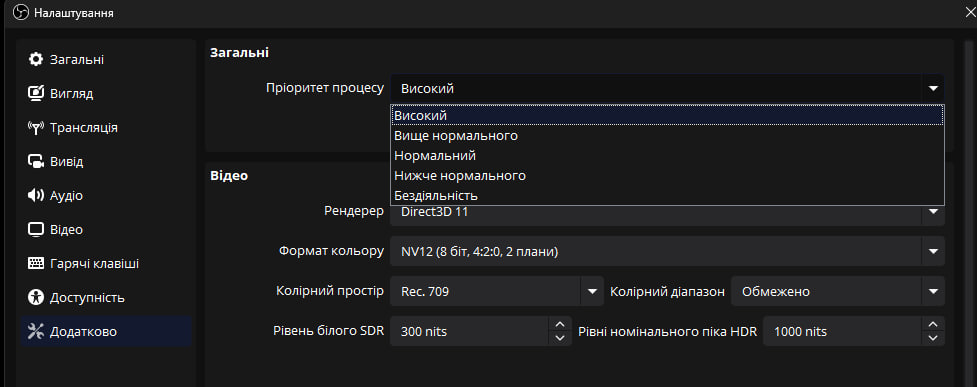
Також дуже важливо саму OBS запускати завжди від імені адміністратора, тому клікаємо по застосунку правою клавішою, у менюшці йдемо у Властивості програми:
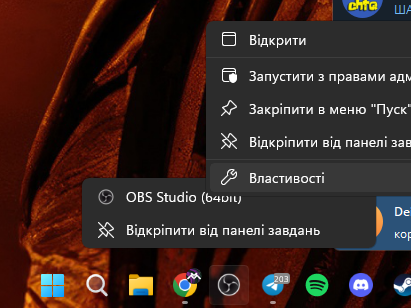
Стамимо галочку на запуск від імені адміністратора
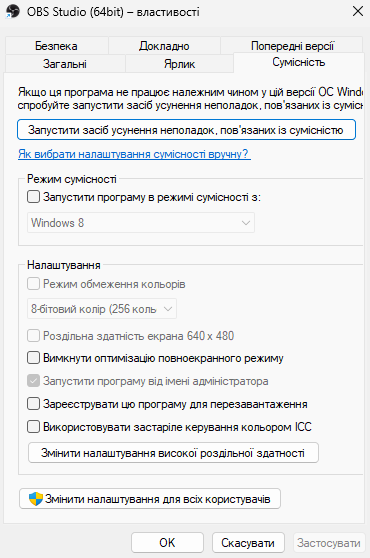
Для повної надійності тиснемо ще внизу на щит із написом Змінити налаштування для всіх користувачів і обираємо там теж саме.
Головне не забудьте натиснути Застосувати і потім ОК:

Як підсумкове можемо ще сходити у налаштування системи загільні у Віндоус і дещо доробити.
Треба обрати у розділі Система- Сховище- Тимчасові файли і усе тут видалити(завантаження можна лишити, якщо треба, я просто в окрему папку вантажу що мені треба, а не дефолт):
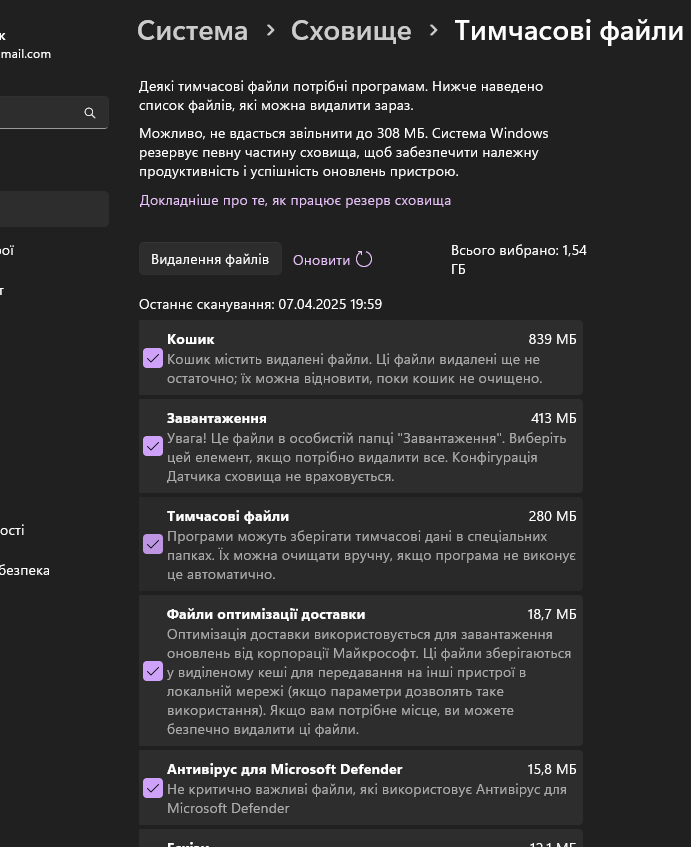
Персоналізація- Кольори- вимикаємо ефекти прозорості - які полюбляють відщипнути пару відсотків ЦП та відеокарти)))
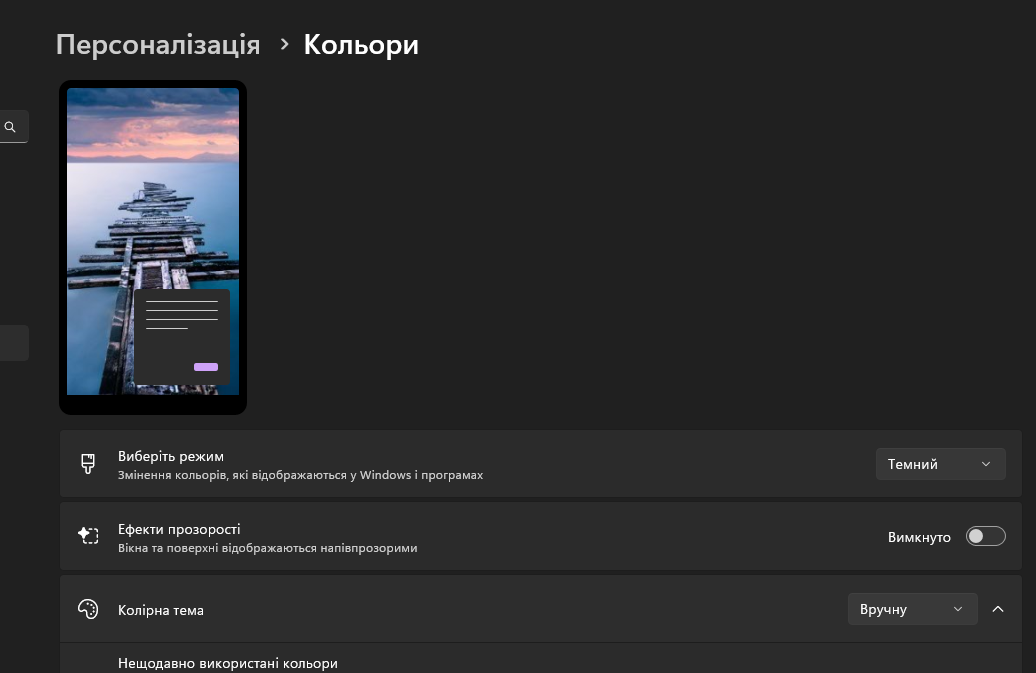
Так само у Спеціальних можливостях - візуальні ефекти, теж вимикаємо ото всьо, якщо щось увімкнено. Воно не треба
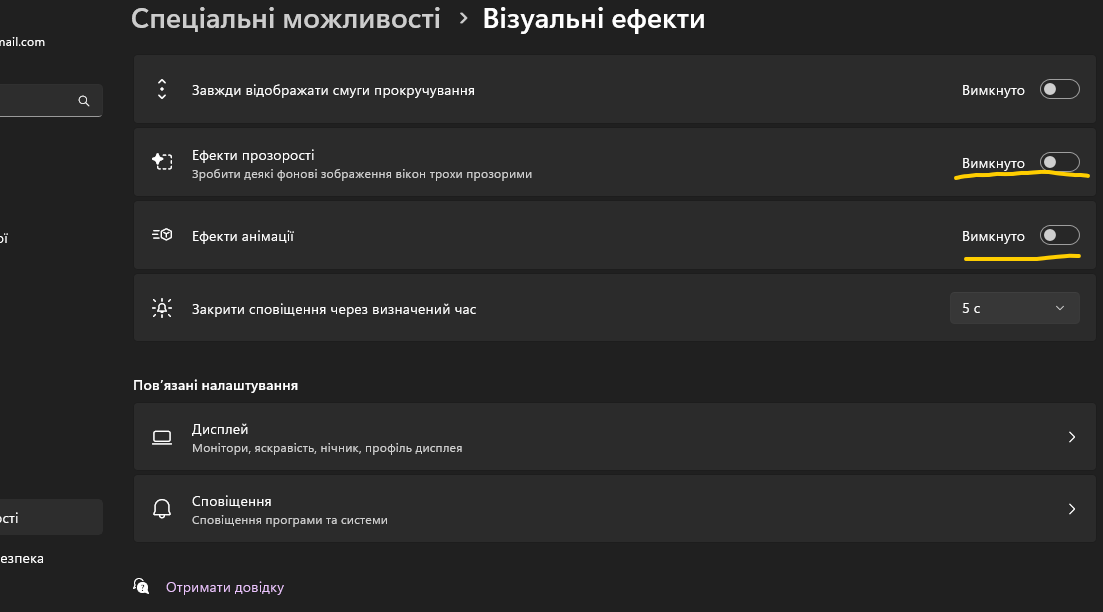
Рекомендую ще встановити прогу Revo Uninstaller Pro, вона не просто може видаляти програми, вона може чистити залишки цих прог на ПК які все одно лишаються
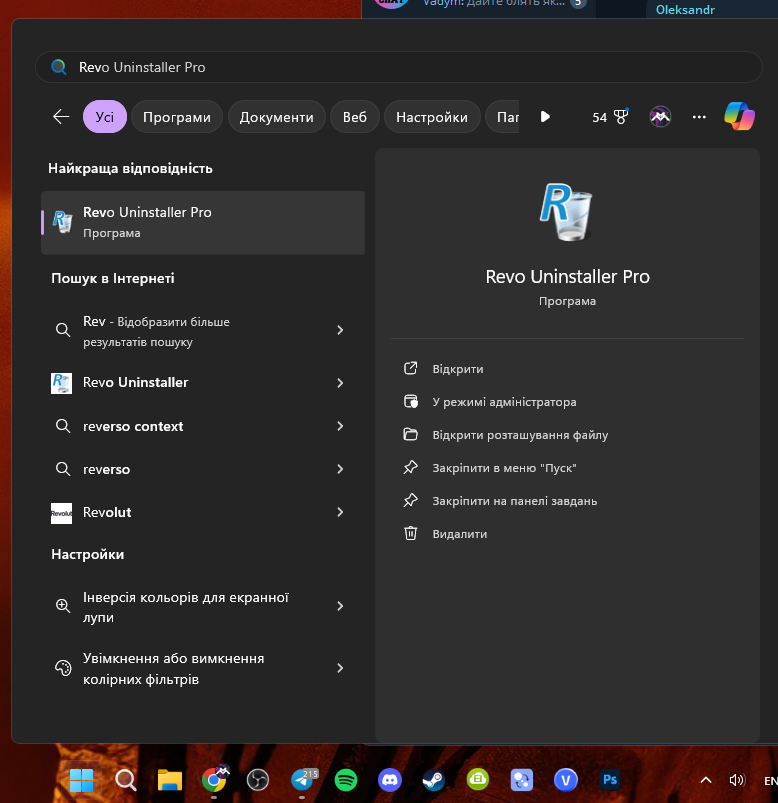
Більше того, тут є примусова деінсталяція, якщо вам наприклад треба знести EDGE браузер, або щось таке, може якісь ігри які ви вже видалили, може рідні програми вінди якісь не потрібні)))
Вичищаються навіть реєстри і від проги не лишається ні сліда. В інтернеті можна знайти репак 5.3.5/5.3.7 версії, які не потребують реєстрації і ключів, буде назавжди, а не 30 днів цей Revo.
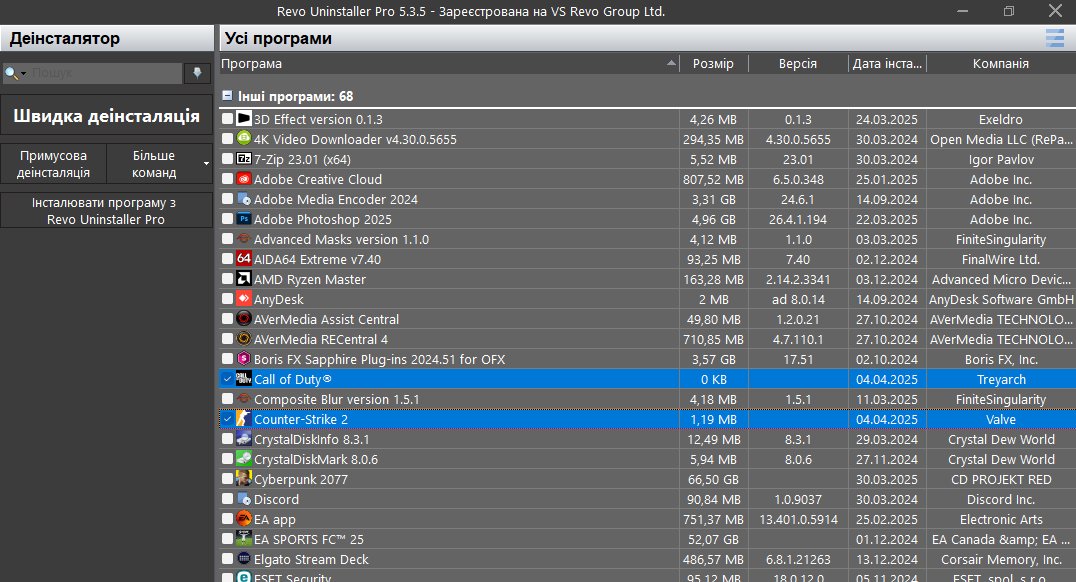
Всім дякую за приділену увагу та час, сподіваюсь всі ці процедури зроблять ваш ПК трошки швидшим і він буде працювати стабільніше, особливо під час стрімів, для мене це вже велика перемога, аби ніхто не страждав через проблеми заліза та софта)))
По суті це база. Є більш поглиблені процедури з Віндоус, аби зробити його легшим і швидшим, але розписувати про чистки різних реєстрів, вбивання лишніх/непотрібних/сумнівних процесів руками і так далі - я не буду, бо хтось покладе систему і буду винним я, є відоси на Ютуб, якщо сильно треба вперед)))
Можу дати особисту рекомендацію- ставте Win 11 Pro версії 23Н2 - вона на сьогодні найстабільніша та найшвидша вінда з усіх. Відключаємо автооновлення і встановлення чогось без вашого відома. Всьо. С- стабільність!=)
Будуть питання, пишіть.
whoisMAKS?
14 березня, 17:14
Запис кількох джерел одночасно | Source Record
Всім привіт, друзі!=)
Сьогодні у нас дуже прикольний плагін, називається Source Record, який може записувати одночасно декілька джерел, будь то вебка, монітор, карта захоплення, тощо.
Будь що можна записувати окремо!
Як це застосувати залежить від вас, можливо вам під час гри треба окремо записати свою вебку, у повному розмірі, аби потім на монтажі вставляти фулл скрін вебку моментами, а можливо вам треба чиста картинка гри, без вебки, віджетів музики, донату, зборів, тощо.
Почнемо з того, що нам треба ось ТУТ скачати наш плагін:
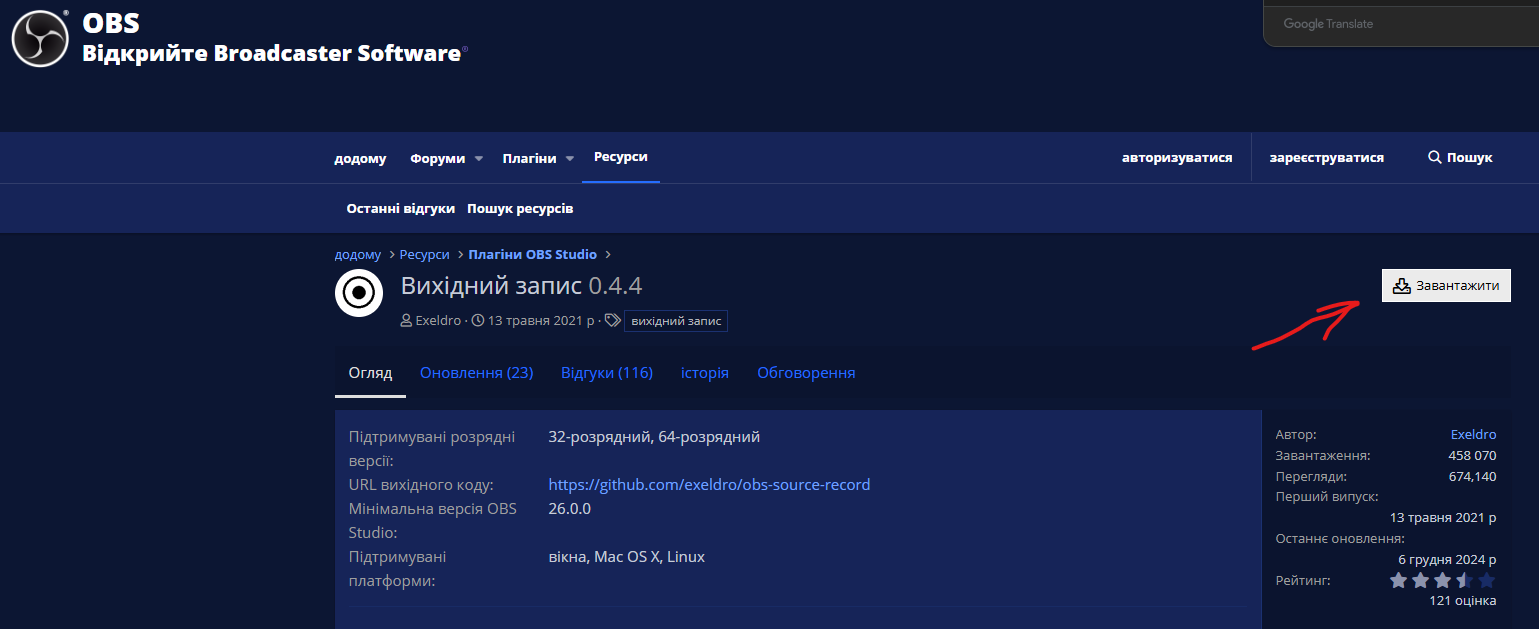
Там все просто, обираємо Віндовс істалер та й встановлюємо, OBS має бути закрита у цей момент звісно:
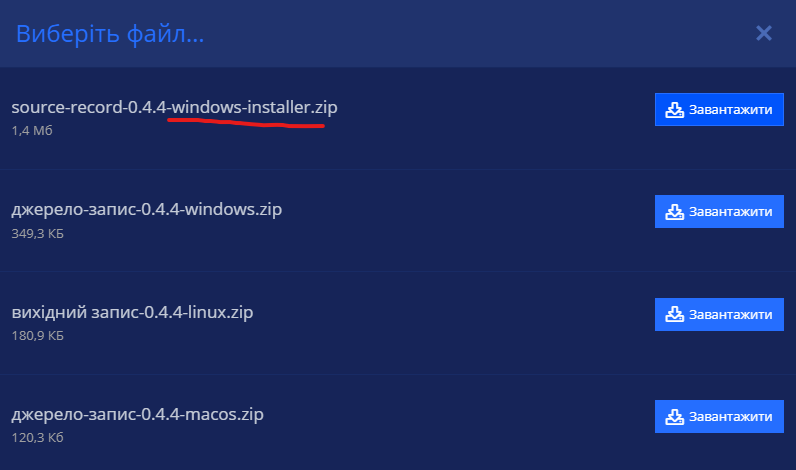
Далі заходимо в OBS, відкриваємо сцену або дрежело яке треба записувати, правим кліком миші викликаємо менюшку, обираємо фільтри, через плюсик тикаємо в наш сорс рекорд:
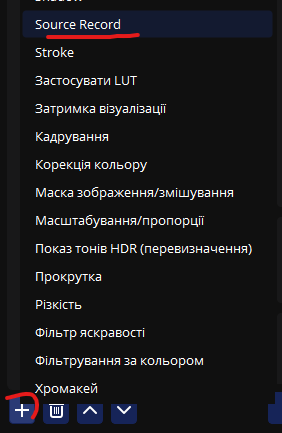
Я першою обрав вебку, яка знаходиться на окремій сцені у повний розмір вікна, тут обираємо коли нам треба записувати- під час стріма, на запис, або і під час стріма і запису, щоб не було ситуацій що ви забули увімкнути запис і не записалось взагалі нічого, можна поставити і те і те, якщо що загальний стрім завжди можна скачати на Твіч, або з Ютуба, чи де ви стрімите:
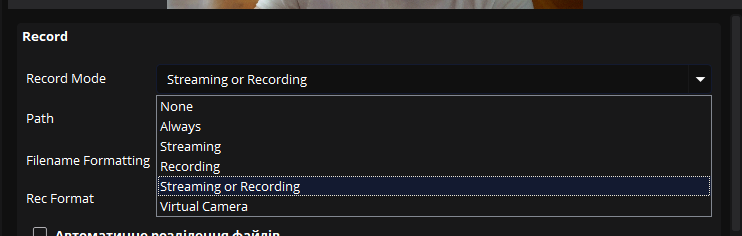
Для зручності рекомендую одразу зробити окремі папки і вказати шлях туди, куди буде писатись тільки вебка, до прикладу.
А щоб на монтажі не заплутатись у відео матеріалах - у назві на початку можна дописати що це саме камера, а не загальний стрім, чи щось ще:
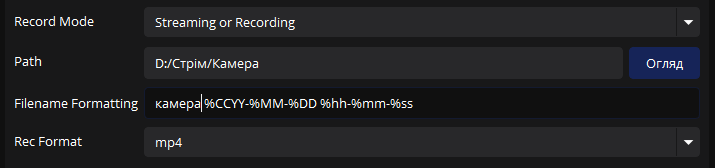
Далі нижче, у відділі Different Audio обов'язково обираємо звукову доріжку на якій знаходиться мікрофон, щоб був записаний звук. Зазвичай у всіх то 1 доріжка.
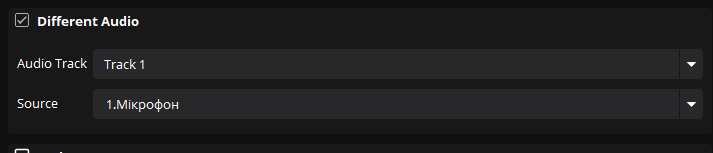
Ще нижче налаштування кодувальника і якості. Тут все дуже індивідуально, залежить конкретно від вашого ПК!
Ви маєте одразу розуміти, що цей плагін не для всіх...нажаль калькуляторам буде важко, можуть бути сильні лаги або перегруз кодувальника якщо проц чи відеокарта не тягне, має бути запас потужності.
Це наче 2 чи 3 одночасних записи- окремо вебка, окремо наприклад гра і окремо усе разом. А ну і ще зверху + стрім, але його звісно рекомендую писати тільки відеокартою =)
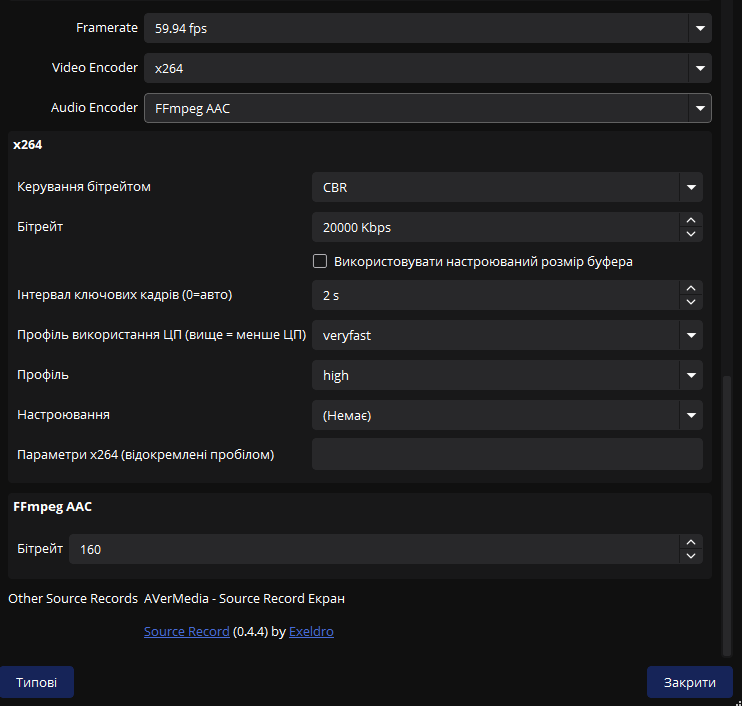
Тому рекомендую писати процом (х264), у профілі використання ЦП десь між faster, veryfast, superfast або взагалі на ultrafast, з бітрейтом 15-20к буде нормально. Краще 20к.
Конкретно у мому випадку, я пишу загально все як звичайний запис + окрему вебку, тому поставив veryfast і 20к бітрейту і в плагіні, і в налаштуваннях запису OBS. Можна і краще, але мене влаштовує і так.
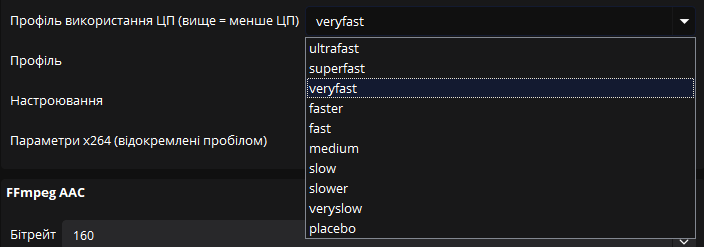
Якщо все ок із залізом і можемо собі дозволити ще один запис, то я пишу іноді окремо чисту картинку з карти захоплення, де нема ніяких алертів, вебки, музикального віджета, тощо.
Тут теж обираємо шлях до окремої папки, щоб воно не мішалось все у купу, також не буде зайвим на початку назви дописати що це карта захоплення, чи ще щось.:
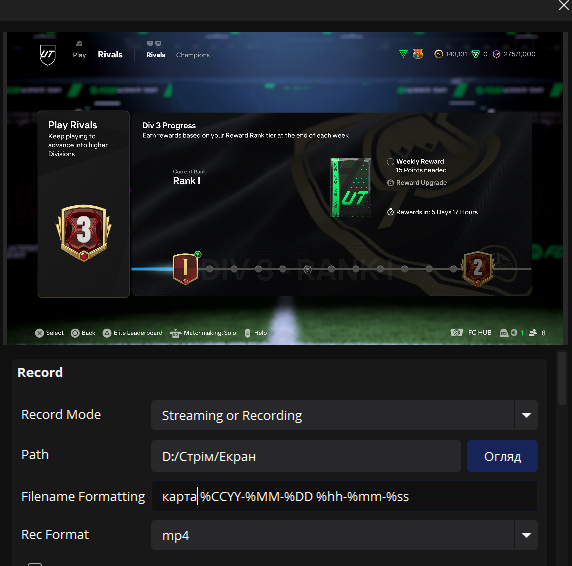
Знову ж таки, у профілі використання ЦП шукаємо дзен десь між faster, veryfast, superfast або взагалі на ultrafast, з бітрейтом відповідно 15-20к буде ок.
Нижче 15к бітрейту не рекомендую взагалі ніколи, якщо пресет не fast або вище(тобто medium), але не забивайте голову цим)
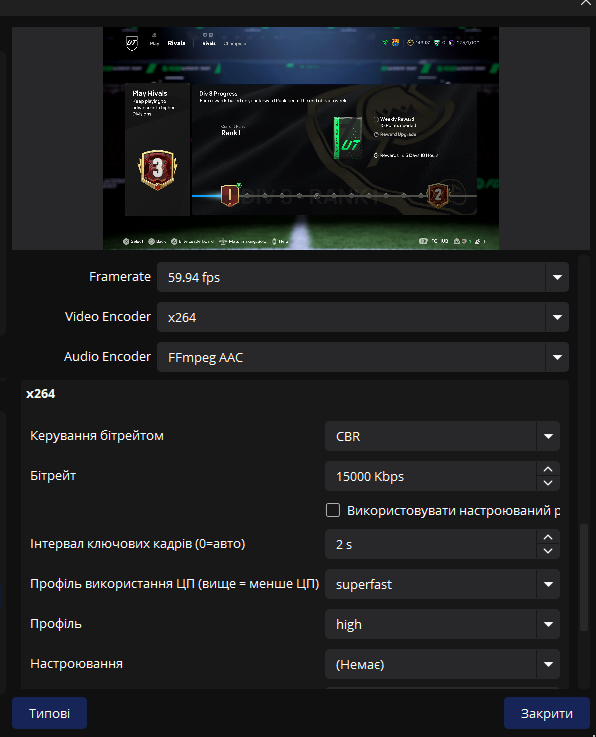
Що має бути у підсумку? Наш основний запис як завжди з'явився там де і завжди + у створених папках Екран і Камера є тепер окремі записи потрібних нам джерел)))
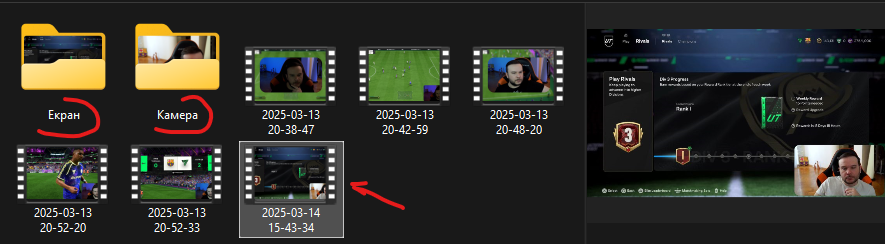
Перевіряємо, загальний запис OBS
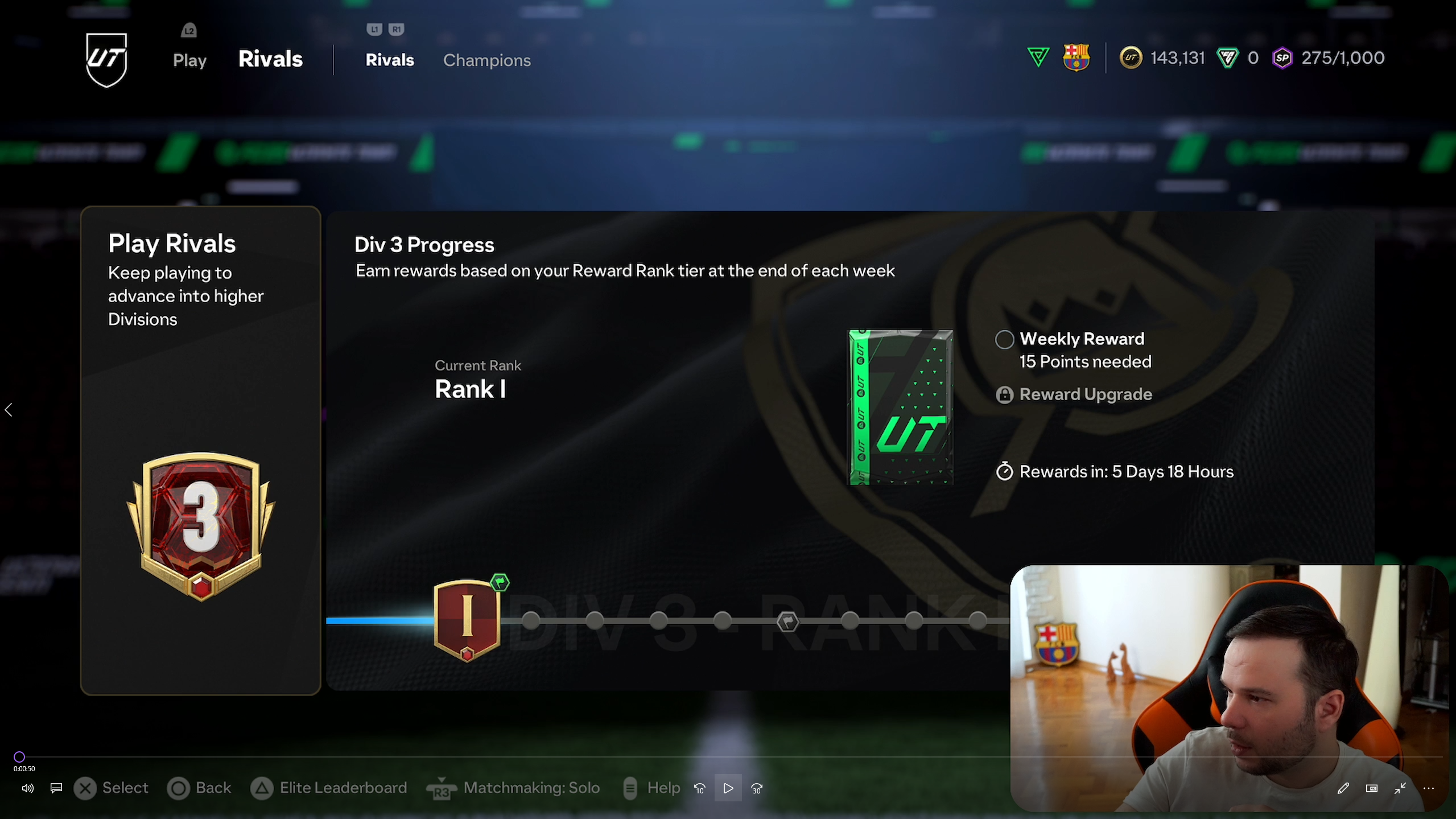
Окремо карта захоплення
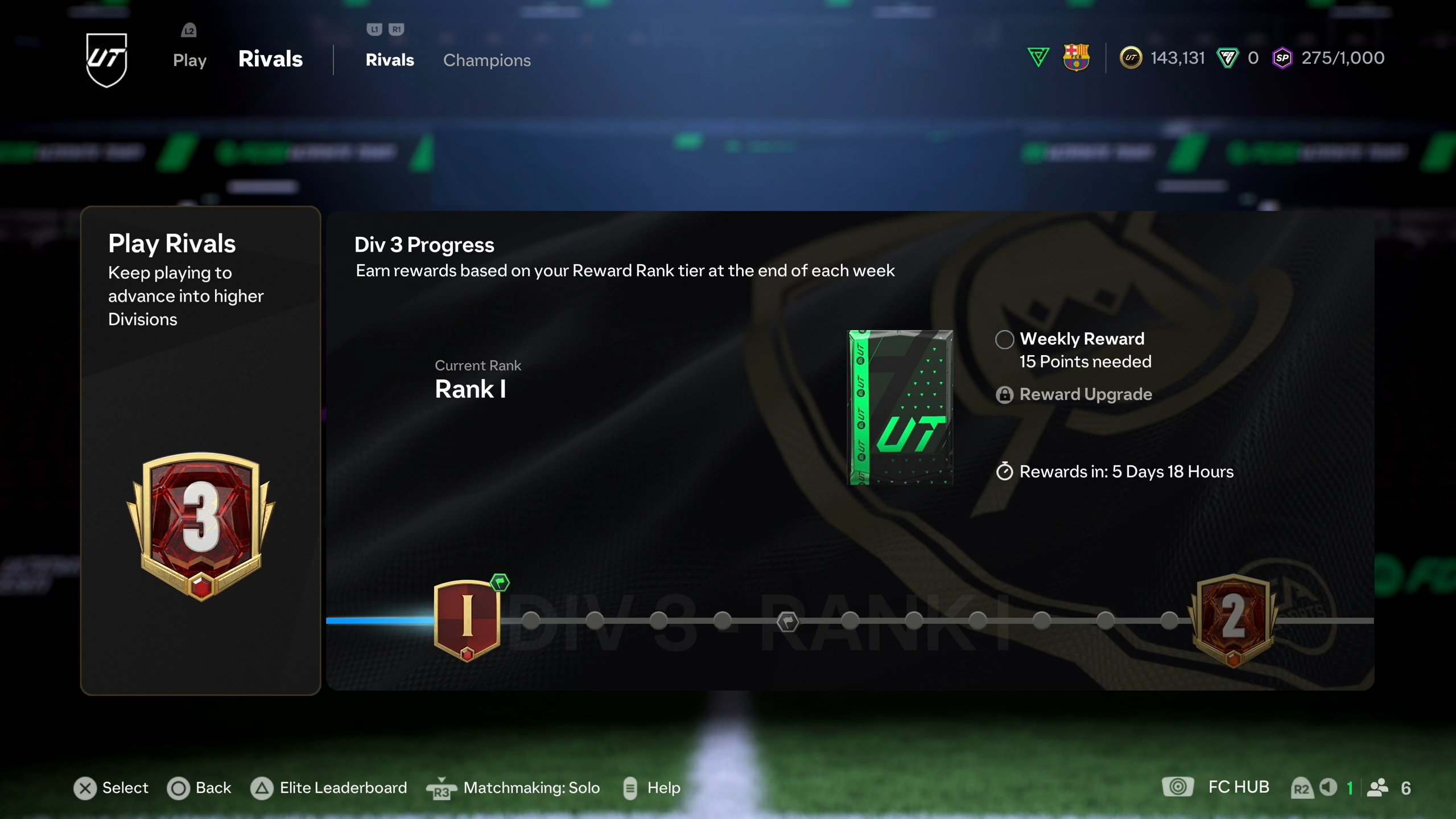
Окремо камера
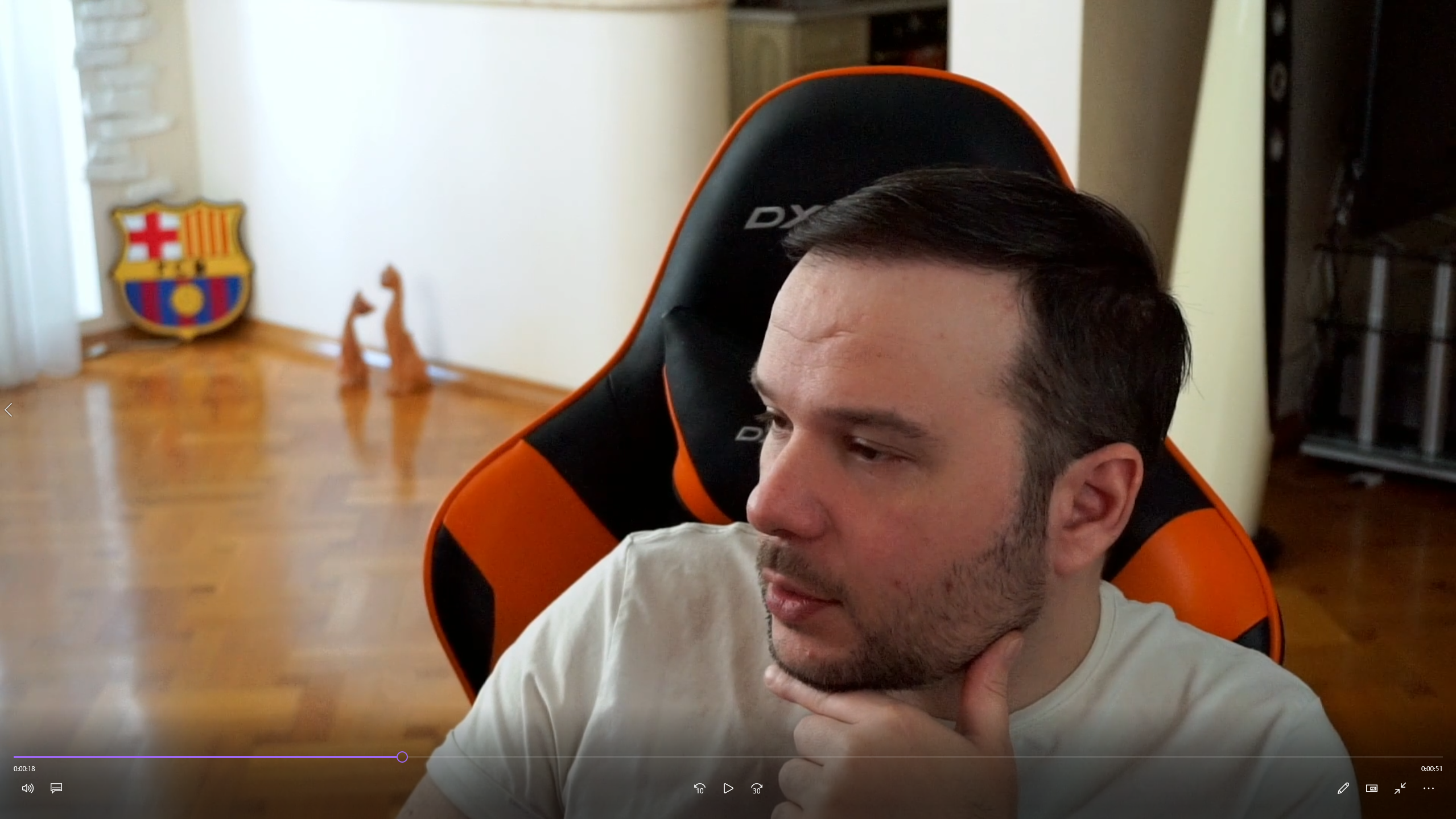
Дивимось, підсумовуємо що по якості, влаштовує не влаштовує, якщо проц тягне, нема перегрузів, пропусків кадрів - можна пресет на окрему камеру робити трошки краще.
Моніторити навантаження на ЦП під час запису можна через якусь CPU-Z або як я- через HWiNFO

OBS як завжди малює 5-6%, реально біля 10-12%, коли йде запис основний.
Коли пишеться сцена вебки і карти захоплення, реальне навантаження було в районі 45-50% Total CPU Usage. Аби знали.
Тут вже під кожен проц індивідуально.
Чим більше ядер- тим краще, відповідно)
Всім дякую за увагу, користуйтесь та насолоджуйтесь))
whoisMAKS?
11 березня, 19:35
Streamer.bot | Автоматизація процесів
Всім привіт, друзі!
Настав час відроджувати блог + я ще не розповів всі фішечкі які можна робити у Стрімер боті.
Хто тут вперше і ще не в курсі що то таке, як ним користуватись- ТУТ налаштування бота, перше знайомство і як зробити автоматичний шатаут бонусом, а ТУТ вчимо що таке Timed Actions, або автоматичне нагадування/реклама.
Сьогодні не менш корисний і важливий урок, робимо автоматизацію деяких процесів у вашому OBS під час старту стріма, або коли він вже йде))
Почнемо з того, що нам треба, чого ми хочемо? Можливості майже необмежені)
Хотече аби бот одразу вмикав потрібну сцену під час натискання "почати трансляцію"? Легко!
Йдемо в бота, робимо нову сцену, правим кліком у розділі Actions в пустому полі (далі ПКМ- правий клік миші)
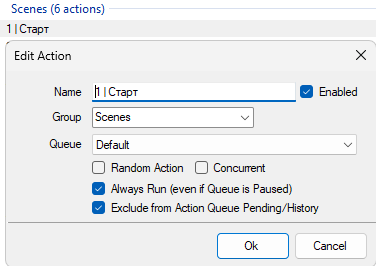
Далі у Triggers - пкм, обираємо за шляхом початок стріму:
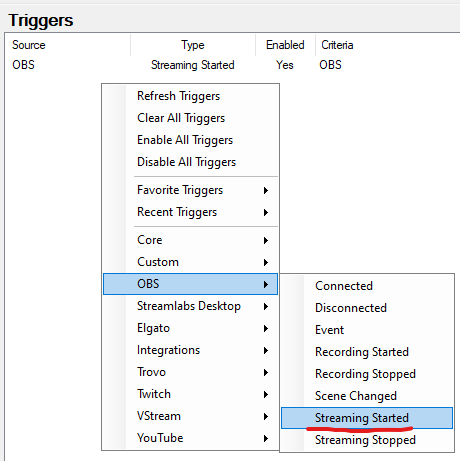
Обираємо в Sub-Actions за шляхом яку сцену потрібно увімкнути, коли трансляція почнеться, і де б ви не були в OBS, яка б сцена не була увімкнена- увімкнеться та що виставлена тут:
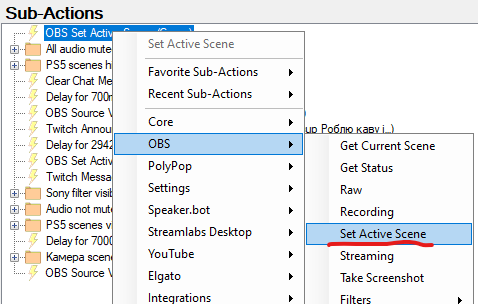
Обираємо нашу головну сцену тут:
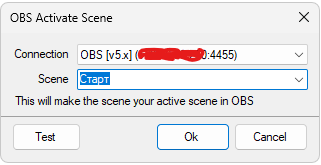
Чудово! Хочете заглушити якісь звуки під час старту стріма, а потім розмютити їх? Можливо у вас вступне інтро і там точно не потрібен мікрофон, звук гри, музика, тощо? Тоді нам сюда, за шляхом у полі Sub-Actions обираємо:
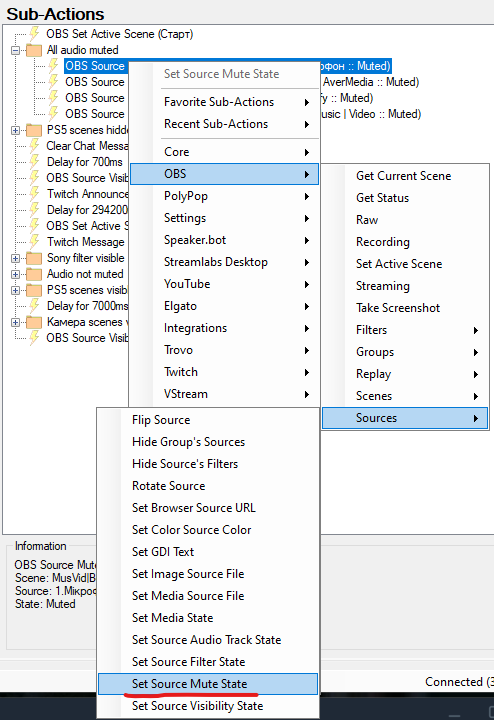
Особисто я під час інтро на початку стріта м'ючу все, бо там грає відос з музикою і лишні, випадкові звуки точно не потрібні:
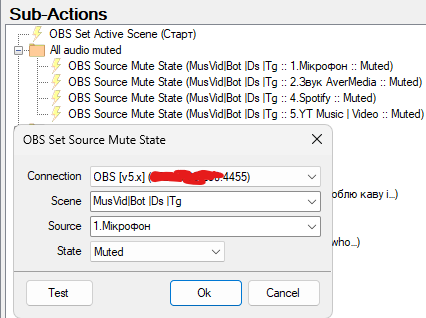
Навряд хтось не знає як окремо обрати джерела звука в OBS, але про всяк випадок показую, через плюсик у джерелах, додаємо Захоплення звукового входу (або Захоплення звуку застосунку(БЕТА) якщо треба захопити вікно чи прогу):
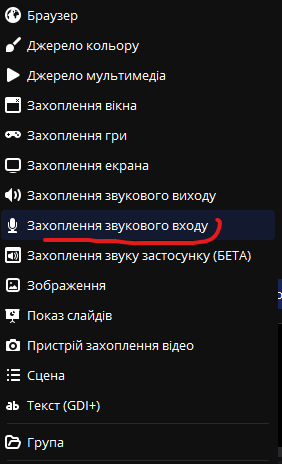
Оптимально і максимально зручно- зробити окрему нову сцену, де будуть усі ваші джерела звука, такі як мікро, карта захоплення, музика, бот, сповіщення, тощо.:
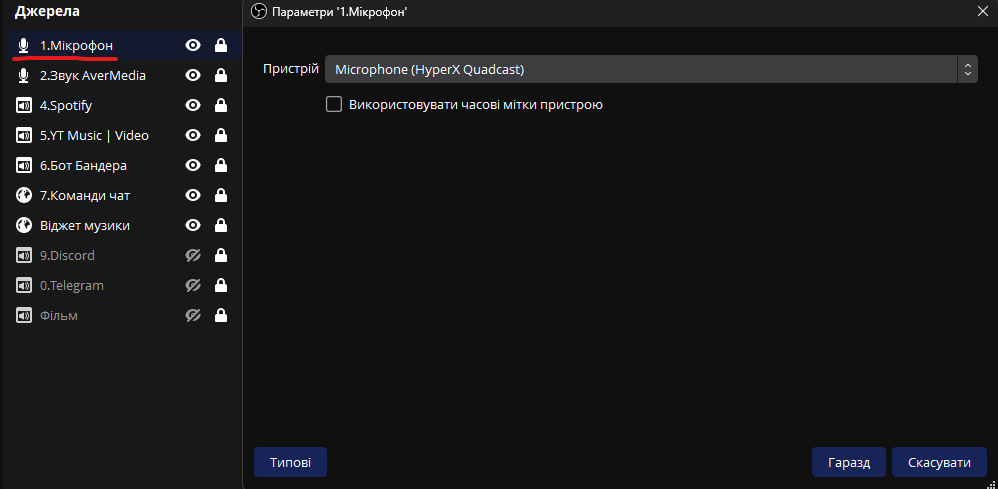
Якщо через бота обрали все правильно- під час старту стріма буде так, зам'ючено мікро і карту захоплення(до прикладу) доки грає інтро:
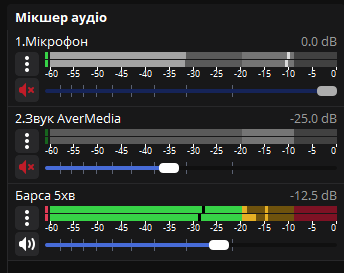
Що далі? Далі ставимо Delay(затримка)
Розділ Sub-Actions - ПКМ - Core - Delay
Затримка завжди у мілісекундах, тепер треба порахувати скільки йде ваше інтро, до прикладу 120000 мс- то 2хв, тут вже кожному індивідуально рахувати і прописувати:
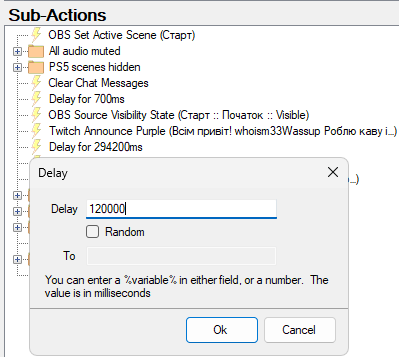
Після затримки ставимо Set Active Scene(повний шлях Sub-Actions- ПКМ- OBS- Set Active Scene) і обираємо нашу основну сцену, куди ми потім перейдемо, де буде йти ваш стрім:
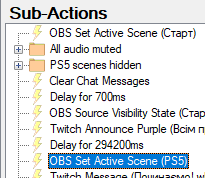
Можливо комусь треба очистити чат, якщо ви там щось писали, тестували перед стрімом нові алерти, нагороди за бали каналу, бота, тощо- тоді вам сюди ПКМ- Twitch- Chat- Clear Chat Messages
(ставиться вище затримки і переходу на головну сцену, можна просто перетягти мишкою любу саб-екшн куди треба вище)

Так само можна відправити повідомлення у чат(можна просто повідомлення, а можна оголошення, як у нашому випадку)- коли стрім починається.
Це може бути посилання на ваш Ютуб, чи ТГ-канал, можливо просто привітання:
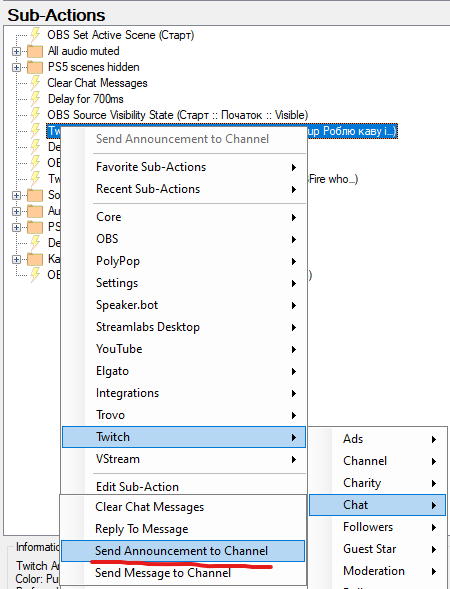
Виглядати це буде ось так, глядачі будуть бачити на початку стріма не пустий чат, а ось це повідомлення:
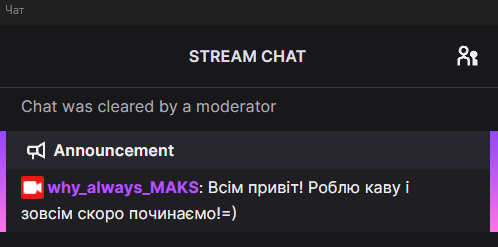
Після переходу на активну сцену ставимо усі джерела звука, які м'ютили - назад, щоб їх тепер стало чутно
Шлях Sub-Actions- ПКМ- OBS- Sources- Set Source Mute State
або просто копіюємо виставлене раніше і міняємо значення з Muted на Not Muted:
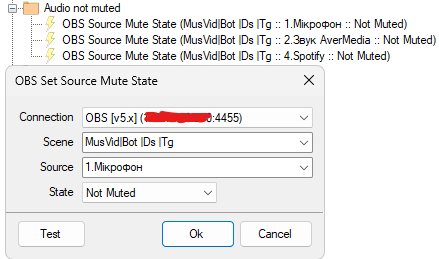
Чу-до-во! Зробили і це!
Можливо, ви б хотіли, аби при вмиканні головної сцени ваша вебка гарно і плавно виїзджала, через секунду, наприклад?

Легко! Зараз зробимо!
ПКМ по камері в OBS- перехід при показі джерела- обираємо Slide, а там нижче можна обрати час у мілісекундах, рекомендую від 750 до 1200мс, це оптимально:
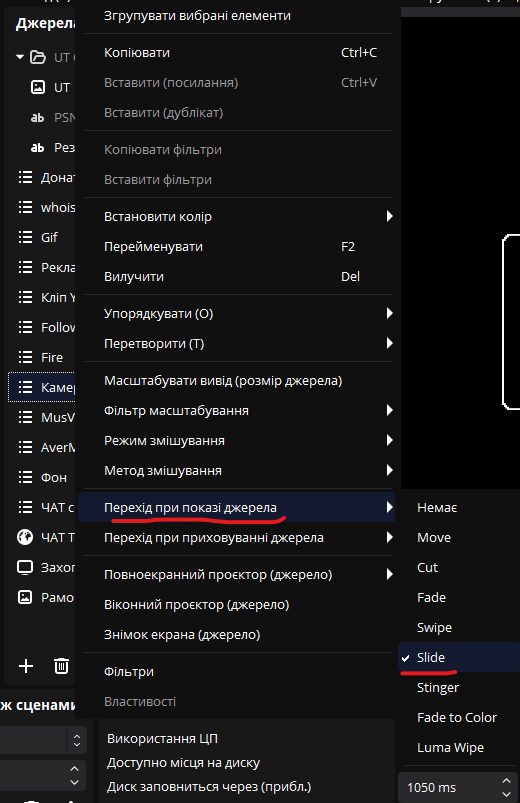
Коли натиснете на Slide - вийде менюшка, де треба обрати напрямок, залежно від того у якому куті знаходиться ваша вебка і куди вона буде випливати.
До прикладу, у мене вебка внизу справа, відповідно слайд при появі має бути ліворуч:
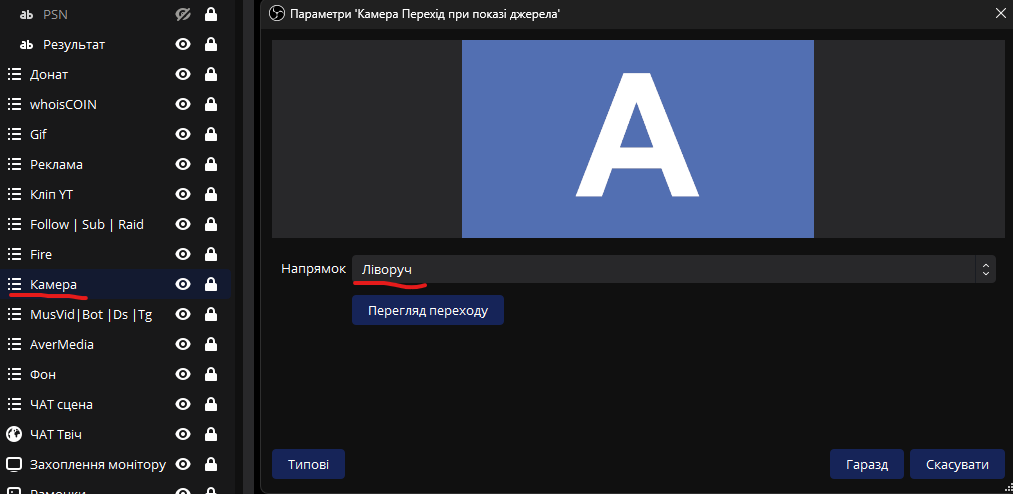
Так само робимо перехід при приховуванні джерела, теж слайд, час у мілісекундах той самий:
(у менюшці тепер не ліворуч, а куди ховатись буде- праворуч)
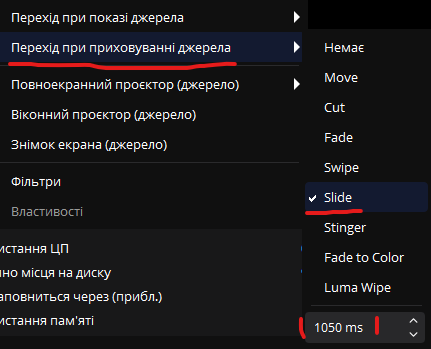
Добре, тепер у боті робимо нашу магію)))

На початку стріма то має бути приховане, якщо нам треба аби воно виїзджало, я про вебку.
Коли сцена увімкнеться, після затримки і переходу на головну сцену- вебка з'явиться автоматично)))
Шлях Sub-Actions- ПКМ- OBS- Sources- Set Source Visibility State
На початку ставимо Hidden:

Після переходу на сцену стріма і затримки Visible:

Також ставимо затримку, якщо треба секунда- ставимо 1000мс, дві- 2000мс і тд.
Як це відбувається? сцена увімкнулась, затримка, вебка показалась.
Шлях Sub-Actions- ПКМ- Core- Delay
\\
Ще раз по порядку повторимо матеріал, щоб нічого не втратити і не провтикати)))
1- Set Active Scene при початку стріма, там де наше інтро, сцена старту коли натиснете почати трансляцію.
2- м'ютимо лишні звуки(зібрав у групу, так зручніше)
3- ховаємо джерела(по-перше, це оновлює браузер сорс для того ж донату, алетрів підписок, аби не лагало під час стріма, по-друге, для вебки- просто ховає її)
4- чистимо чат
5- починається інтро(це може бути музика на якомусь фоні, або відео)
6- повідомлення у чат
7- затримка, скільки йде інтро
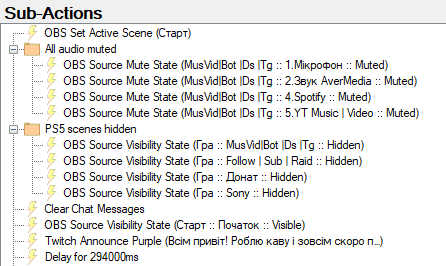
8- перехід на основну сцену стріма після інтро

9- розм'ючуємо всі потрібні джережа звука, що мютились у пункті 2
10- показуємо всі потрібні джерела, які ховали у пункті 3, крім вебки!
11- ставимо затримку, наприклад 2с- 2000мс
12- тепер показуємо вебку=)
13- ховаємо на сцені старта інтро(при бажанні, але це щоб воно перезапустилось при початку нового стріма наступного разу)
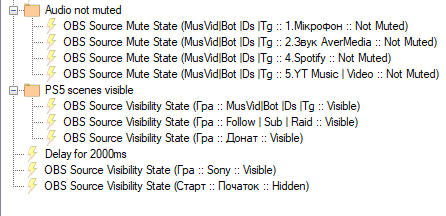
Наче все, нічого не забув, якщо будуть питання, а вони вірогідно будуть- пишіть, ви знаєте де мене знайти =)
Enjoy!
whoisMAKS?
17 грудня 2024, 16:28
Плагін диспетчера задач прямо в OBS | Source Profiler
Всім привіт друзі!
Сьогодні покажу маленький, але дуже корисний плагін для ОBS, аби відслідковувати "вагу" ваших файлів/сцен у OBS, через які вона може лагати або занадто навантажувати ваш ПК, якому і так не легко під час стріма)))
Качаємо з GitHub плагін Source Profiler, ось ТУТ пряме посилання.
Встановлюється просто, в 2 кліка. OBS при цьому має бути закрита, звісно.
Якщо все пройшло добре- в інструментах зявиться наш "сорс профайлер":
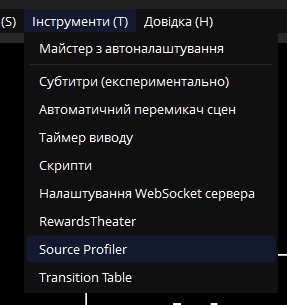
Для чого він і що робить?
Це як диспетчер завдань на ПК, він показує усі наявні сцени, джерела, фільтри, підключені до OBS пристрої та реальне навантаження на ваш CPU і GPU, які ці файли або сцени викликають.
Ось до прикладу, відкрили ми OBS Studio і що бачимо?
OBS пише навантаження 0.1-0.2% на цп в режимі простою, але тільки одна сцена де чат споживає 0.38% і це при тому, що я навіть нею не користуюсь, я знаходжусь на іншій сцені!
Там нічого не відбувається, хоча є онлайн чат з Твіча, фонова заставка у надлегкому форматі webM, і намальована у фотошоп супер легка прозора сцена у PNG:

Думаю ні для кого не секрет, що OBS завжди не коректно показує РЕАЛЬНЕ навантаження і часто люди стикаються з такою проблемою, що все наче добре, навантаження нема, але якась сцена підлагує, або пише що кодувальник перегружено, або просто OBS вилітає...
Якщо це стається під час стріма- це проблема, бо мінус стрім...
Для цього ось цей Source Profiler і треба, аби відслідковувати "важкі файли" у сценах і оптимізувати їх, або прибрати, або зменшити розмір чи формат. Повірте це реально гарно допомагає зняти багато навантаження з OBS))

Оболонка(фон)- це по суті тепер маленький файл у webM форматі, на секунд 8-10, зациклений по кругу, який споживає біля 0.8-0.9% ЦП, раніше, коли це було звичайне відео mp4- мало того що воно важило у 7 разів більше, так воно ще й жерло цілих 4% і не давилось))
Тому звертайте увагу на вагу і формат файлів, які додаєте у свій OBS, чим вони менші і легші- тим краще!
Ось до прикладу моя основна сцена де відбувається 99% всього дійства під час стрімів- PS5:
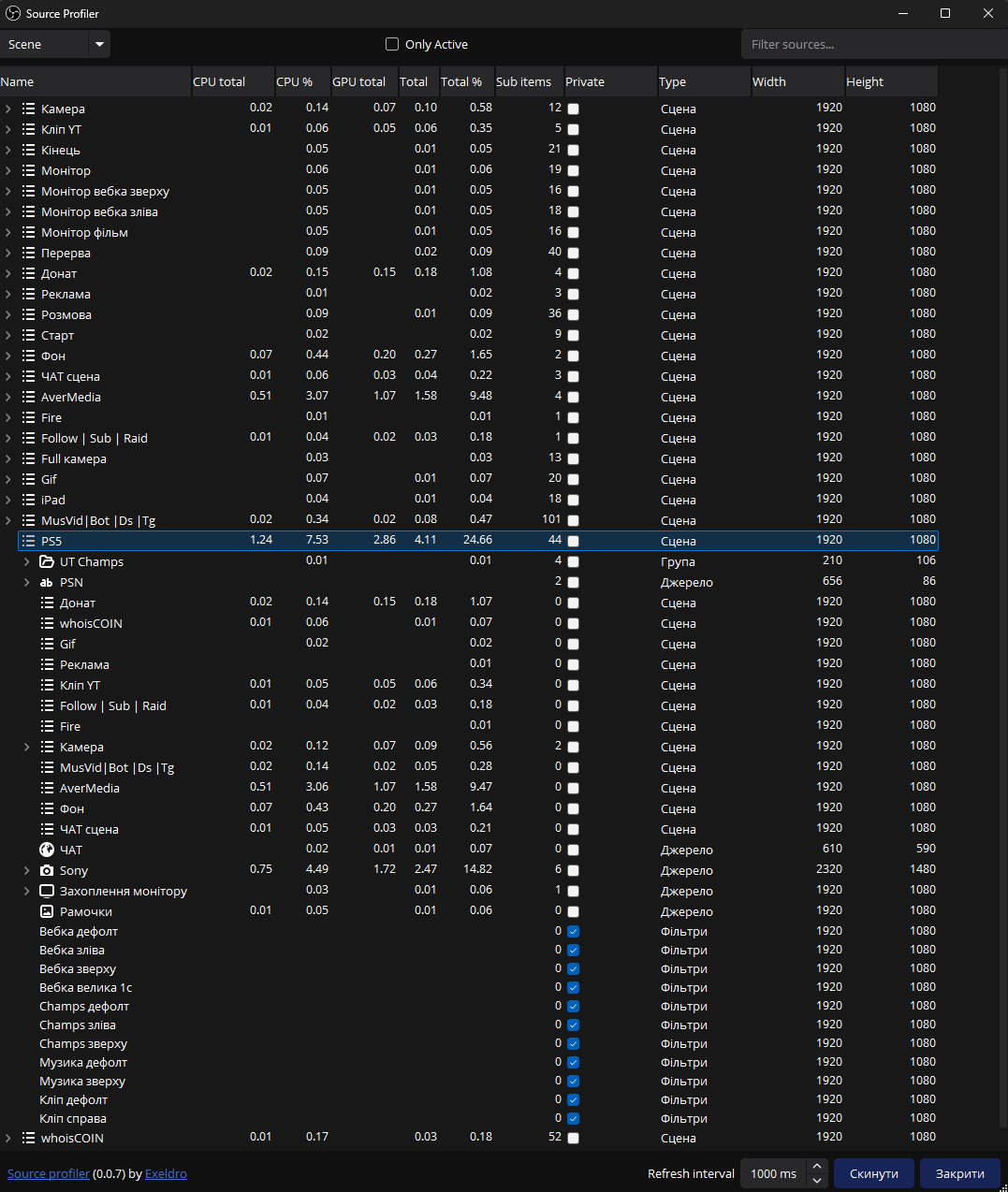
Що ми бачимо? Купа інших сцен інтегрованих до цієї сцени, купа фільтрів, карта захоплення, донати, реклама, музика, алерти, підписки, фон, сцени чату аби плавно зявлялись коли на них перемикаєшся(але то більше заслуга Move Source плагіну, який до речі теж постійно працює і бере свої відсотки навантаження.)
Загалом під час стріма картина така- 23-26% загальне навантаження повної сцени, хоча OBS під час стріма пише біля 10%...
А тут реально десь біля 10% бере тільки карта відеозахоплення, і десь біля 12-15% бере на себе камера, бо там важка і велика сцена, на якій накладено маску, 5 фільтрів і лут фільтр. Все інше у сцені оптимізовано по максимум на скільки це взагалі можливо було і бере 1-1.5%
Сподівають комусь це серйозно допоможе вирішити проблеми всередині OBS і викликані через це лаги, надвелике навантаження у сцені через важкі файли завжди не є добре. Особливо це важко для не дуже потужних ПК...
Рекомендую також всі картинки закидувати у легкому PNG форматі, всі відео зробити у webM форматі, ну і мальовані сцени мають бути з прозорим фоном(альфа-канал), аби не важити ЦП багато. Це стосується всіх)
Будуть питання- пишіть, питайте, завжди радий допомогти)
whoisMAKS?
22 квітня 2024, 17:32
Рестрім плагін прямо в OBS | Multiple RTMP
Вітаю! Сьогодні ставимо важливий і корисний плагін для тих, хто хоче стрімити на 2 чи більше платформ(якщо потягне ПК) і без рестрімингових сервісів, де постійно лаги, баги, затримки, ріже якість, можливо неприємна щомісячна плата, тощо.
Ми робимо гарно, якісно і рестрімимо прямо зі свого OBS, безкоштовним плагіном, який працює як годинник=)
Почнемо! Вашій увазі Multiple RTMP outputs plugin:
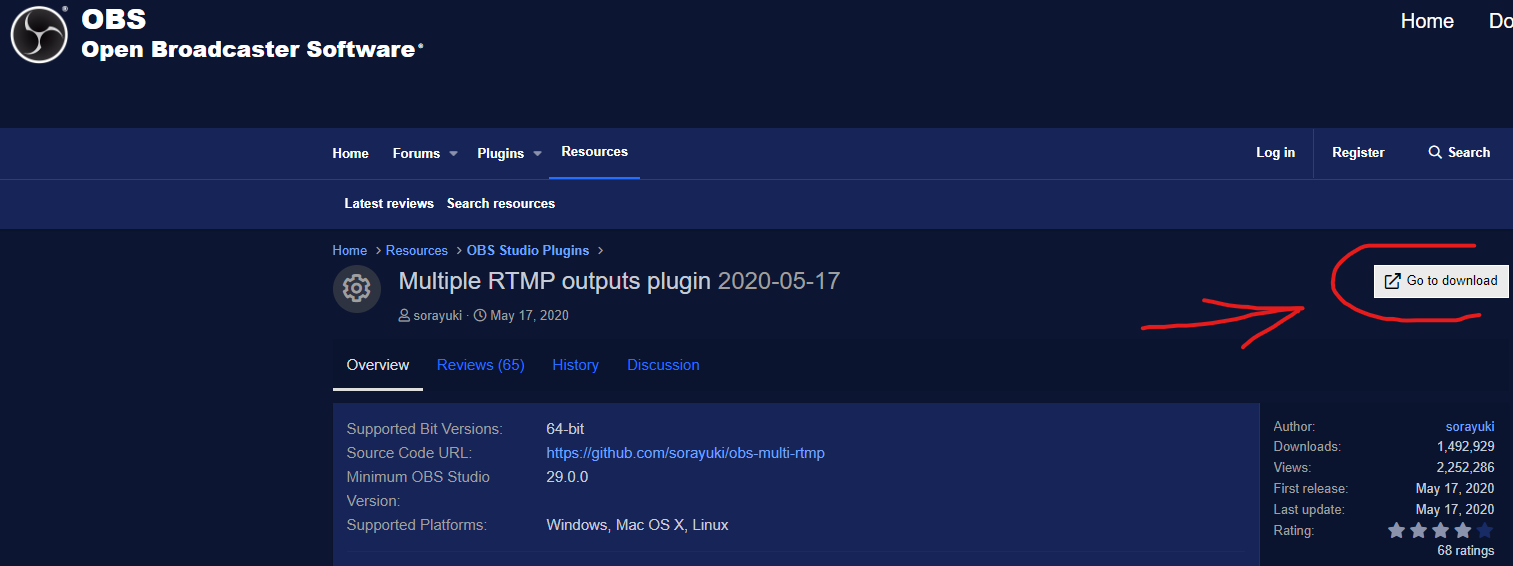
Можете погуглити, а можете одразу довіритись мені та скачати Windows Installer версію ось ТУТ і не паритись=)
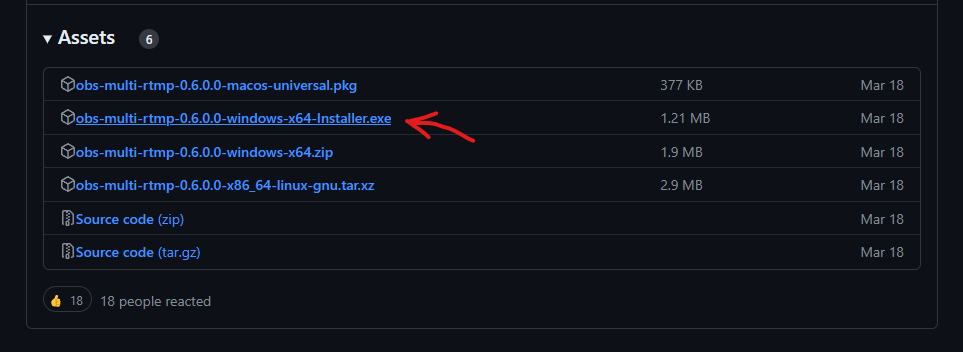
Після інсталяції відкриваємо свою OBS(звісно вона має бути оновлена мінімум до 29.0 версії), тиснемо Панелі інтерфейсу, та знаходимо там нову вкладку Декілька виходів:
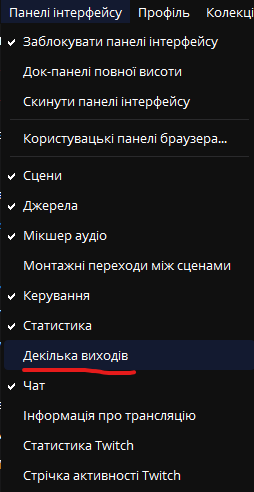
Має з'явитись ось таке віконце, де ви можете додати до 10 стріминг платформ:
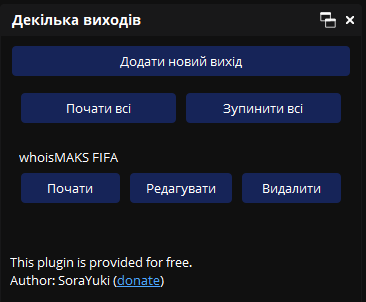
Інструкція якщо основа Twitch
Якщо у вас основа в OBS це Twitch, тоді йдемо на YouTube, тиснемо "Почати трансляцію":
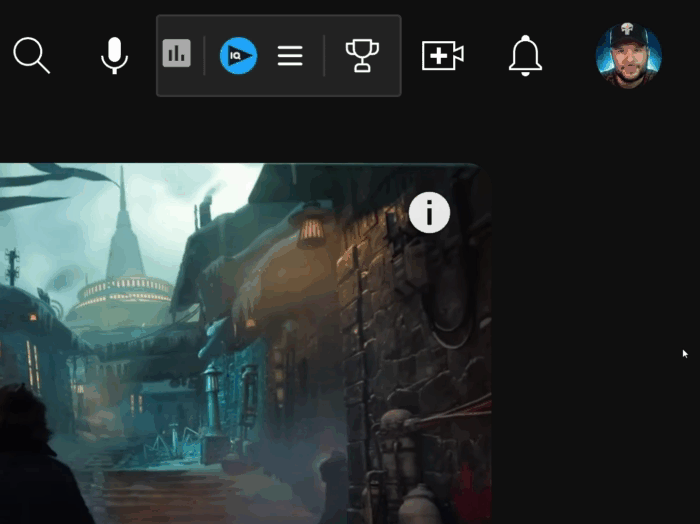
Тут бачимо наш Ключ трансляції та URL-адресу(рекомендую нижню, де backup=1 написано, вона стабільніше завжди), копіюємо:
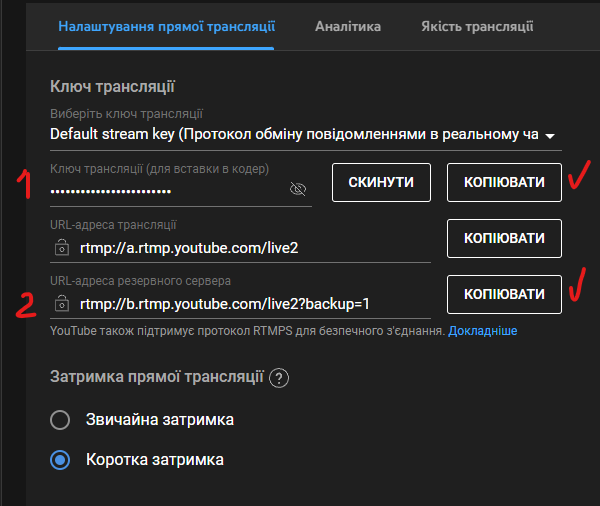
У плагіні все просто, даємо назву яку бажаєте, протокол не чіпаємо, вставляємо полисання і ключ у відповідні поля:
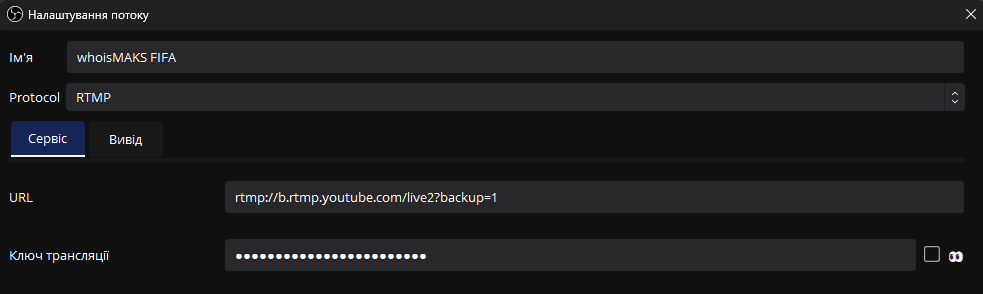
Якщо бажаєте аби бітрейт і всі налаштування йшли як є у вас в OBS- залишаєте Отримати від OBS, але попереджаю що буде братись бітрейт під Twitch, те що стоїть в OBS у вас по дефолту, тобто менше ніж потрібно на YouTube, як і роздільна здатність буде 1080р.
Так що обираємо відеокарту, вона спокійно потягне 2 стріма, якщо це 2070 чи 2080 і старше=)
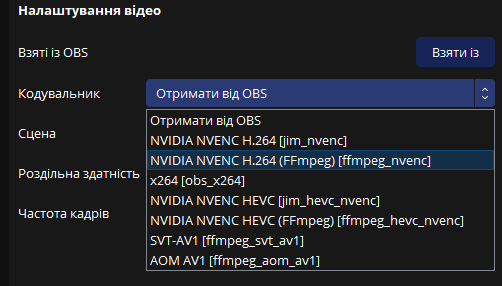
Доведеться під YouTube змінювати роздільну здатність на 2К руками, пишемо 2560х1440 та бітрейт десь 15-17к:
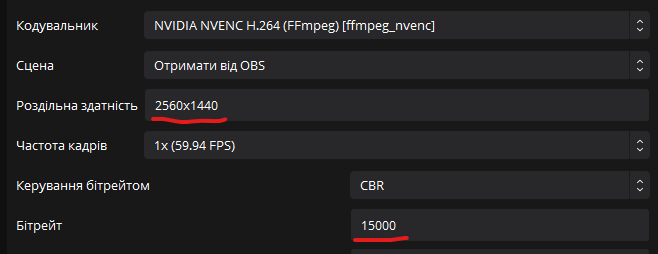
Інші важливі налаштування ставимо такі як нижче на фото (вони підходять і під Twitch, і під YouTube).
Якщо раптово будуть проблеми чи лаги- міняємо профіль з high на main, якщо і це не допоможе ставимо у "Шаблон"- Р6, або Р5, але думаю, до цього не дійде майже ніколи:
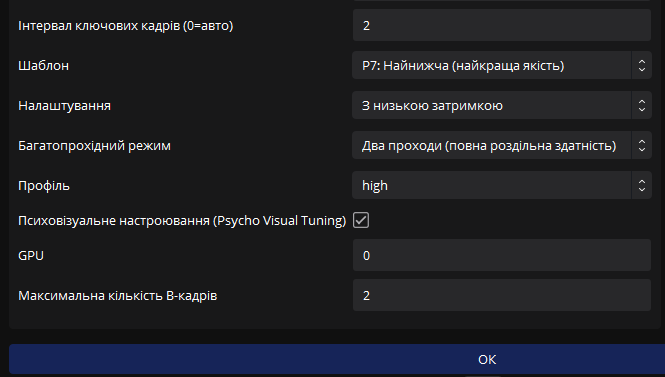
Інструкція якщо основа YouTube
Якщо YouTube основа в OBS, а Twitch буде як другий- йдемо на Twitch у налаштування, тиснемо "трансляція" і тут знаходимо наш ключ:
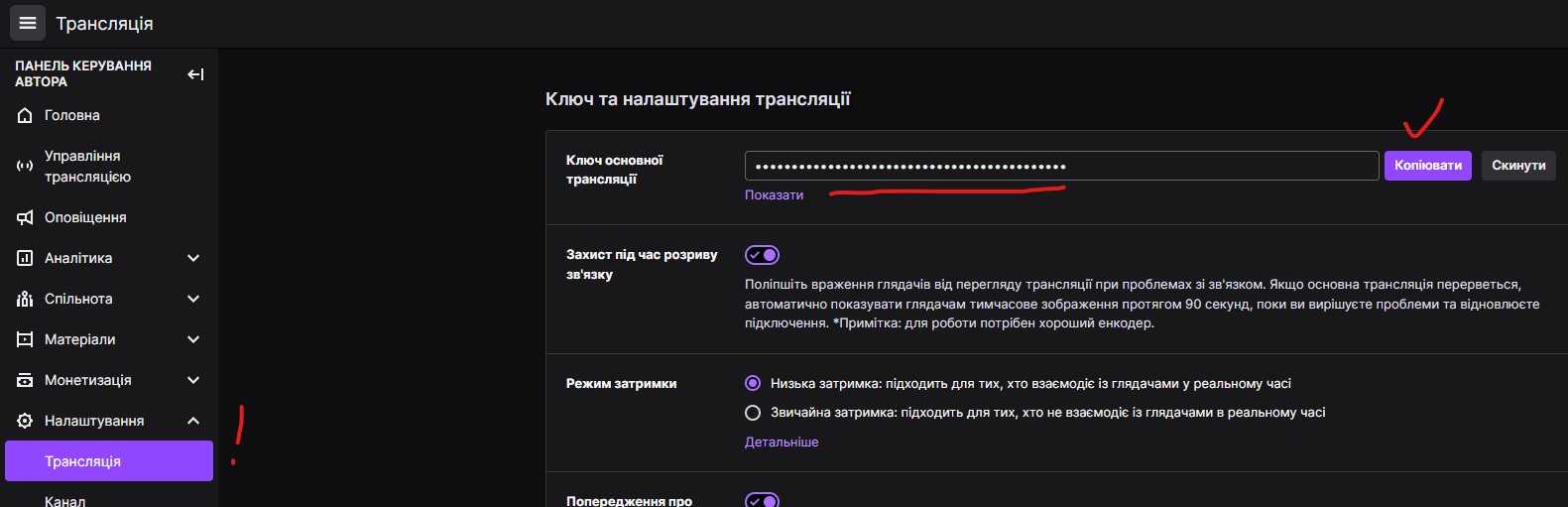
Далі заходимо СЮДИ і вибираємо сервер який вам довподоби.
Копіюємо посилання:
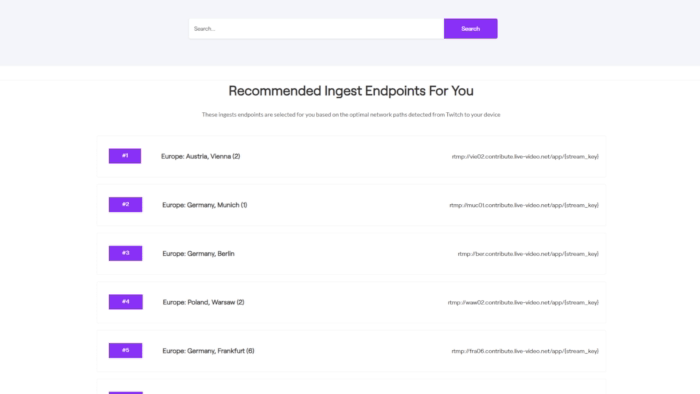
Зазвичай для нас найкращі серваки - це Варшава(Warsaw (2)) та Відень(Vienna (2)).
Cтираємо у кінці {stream_key} аби залишилось лише app/ бо ключ ми вставимо окремо нижче, має виглядати ось так:
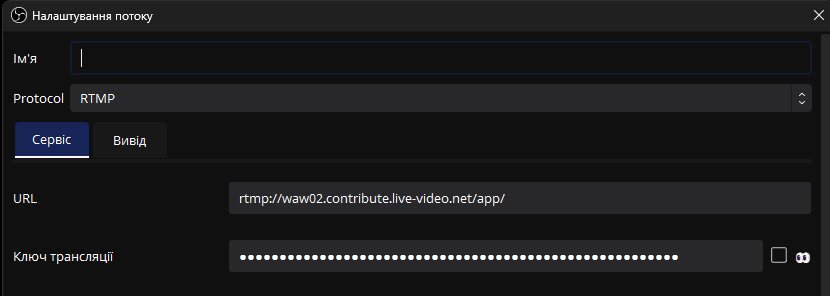
У цьому випадку теж варіант "Отримати від OBS" - не зовсім підходить, бо Twitch не приймає 2к роздільну здатність і бітрейт у 15000+, тому обираємо так само як під YouTube відеокарту(Nvidia NVENC), але пишемо 1920х1080 і бітрейт 8000 всі інші налаштування як було зазначено вище.
Також тут ви можете обрати аби рестрім починався автоматично коли ви натискаєте загальну кнопку "почати трансляцію" і так само закінчувався, коли ви зупиняєте стрім, ставимо обидві галочки. Ну і налаштування аудіо не чіпаємо, хай бере з OBS:
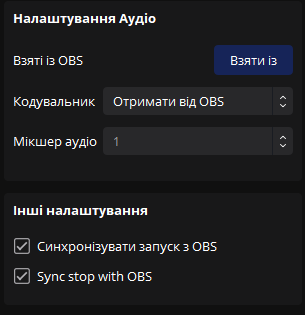
!!!Важлива нотатка!!!
Якщо у вас основа Twitch, то ви можете почати стрім тільки тут, а YouTube не запускати знявши галочку у плагіні - Синхронізувати запуск з OBS.
Якщо основа Youtube, то можна не запускати Twitch, точно так само знявши галочку у плагіні, але якщо ви захочете, наприклад, запустити стрім тільки на тій платформі яка вписана у плагіні- ви НЕ ЗМОЖЕТЕ цього зробити, така особливість OBS, тому обирайте від початку, де стріми будуть завжди, а де будете підрубати по бажанню. Або доведеться переписувати постійно посилання, ключ трансляції, міняти роздільну здатність з бітрейтом у плагані і на основі в налаштуваннях OBS теж. Ось такий нюанс)))
По Тік Току там треба ставити окремий плагін- Aitum Vertical Plugin і налаштовувати окремо.
Наче все. Якщо щось буде не виходити- пишіть, питайте, допоможу!
Enjoy!
whoisMAKS?
17 квітня 2024, 19:37
Streamer.bot | Автоматичне нагадування або реклама
Вітаю друзі! Продовжимо знайомство з ботом=)
Можливо ви давно хотіли, аби у вас на стрімі автоматично вилітало якесь нагадування, чи реклама, чи будь що подібне?
У певний інтервал часу, наприклад, раз у 5...7...10 хвилин? А може ще й на декілька секунд і потім само зникало?...і так по кругу весь стрім?))
Тоді ця публікація для вас!
Сьогодні вчимо що таке Timed Actions у Streamer bot`і=)
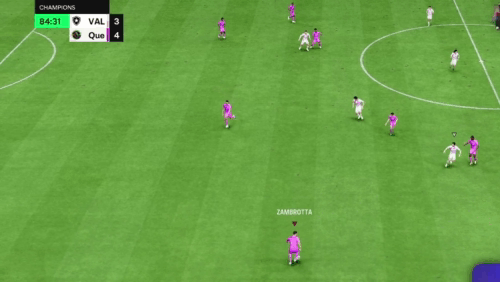
Перше, що ми робимо - то нову сцену(і потім додаємо її як існуючу сцену - куди треба, на всі інші, оркемо налаштовуючи розміри та розташування), ну або робимо одразу на основній сцені де вам треба, якщо вона одна.
Додаємо наше нагадування/рекламу/можливо соц.мережу/GIF`ку, що завгодно під ваші задічі.
Особисто у мене це ось цей чудовий ресурс:
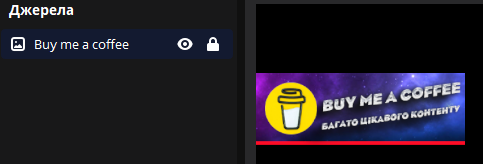
Вибираємо правим кліком - Перехід при показі джерела і далі обираємо Slide, аби воно гарно ковзало туди-сюди))
Тут же нижче можна обрати час появи і зникнення, так аби було плавно, не занадто швидко і не сильно повільно- 700ms норм, але пограйтесь, можливо і 800-1000 буде до вподоби, чи може 500-600:
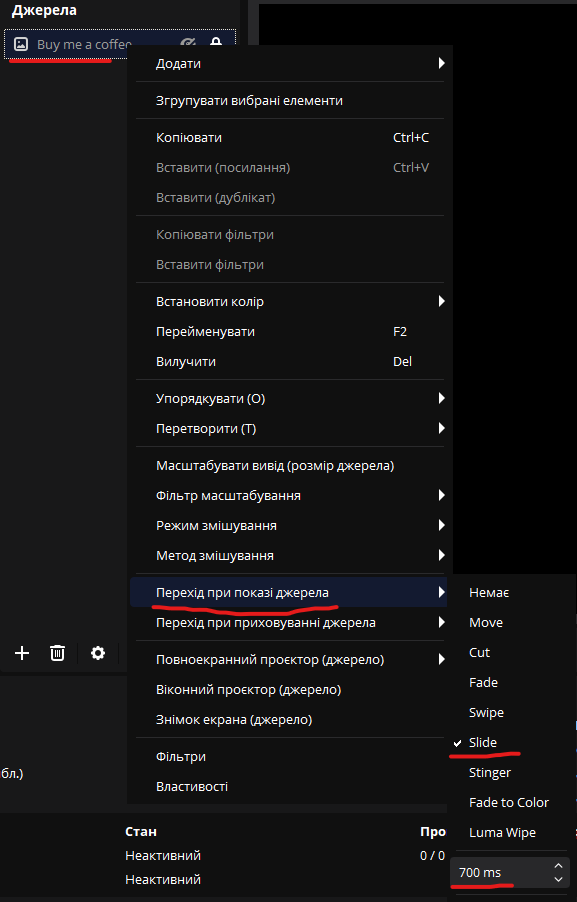
В залежності де він у вас розташований(зліва, справа, якщо зверху буде - то вниз поява, вгору- зникнення) обираєте звідки він буде випливати, цей умовний "баннер".
Якщо поява зліва- праворуч, якщо справа, відповідно - ліворуч.
Так само, другий раз обираємо куди ховатись, коли ще раз правим кліком натиснете по джерелу і знову оберете на цей раз - Перехід при приховуванні джерела, а потім ставимо затримку:
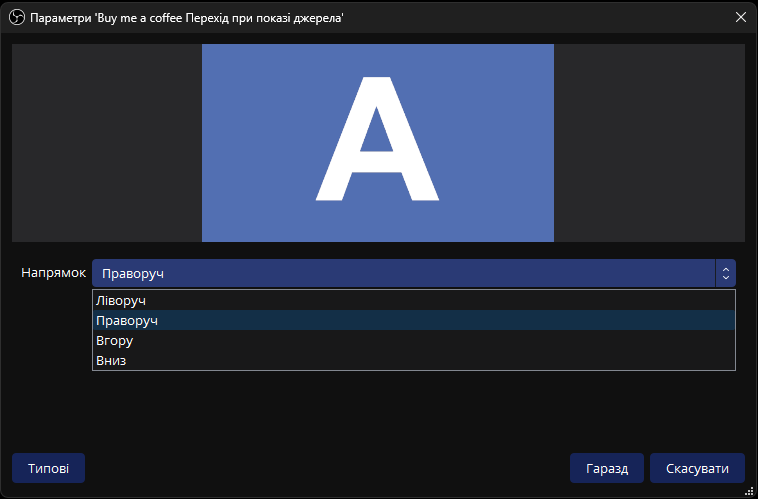
Добре! Тепер йдемо у Streamer bot та робимо нову сцену в Actions
Називаємо сцену як вам треба, можна одразу зробити групу, якщо у вас буде декілька таких штук в майбутньому, аби вони не губились серед іншого.
Ставимо галочки на:
Enabled
Always Run
Exclude from Action Quele Pending/History
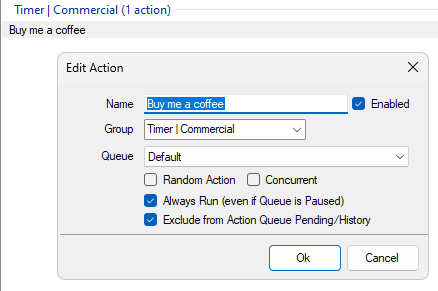
Тепер у меню Triggers правим кліком обираємо Core і далі Timed Actions:
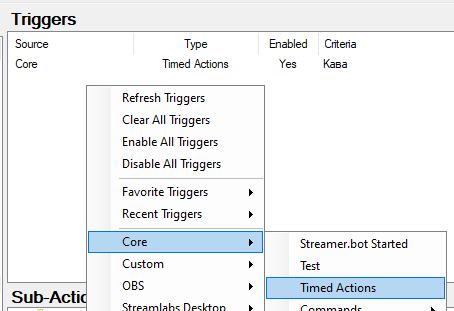
З'явиться таке вікно, де ми натискаємо Create Timer:
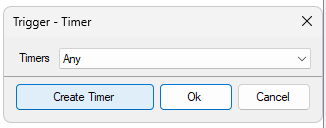
Тут даємо назву нашій дії, обираємо Enabled, і звісно Repeat - аби було повторювання.
Далі задаємо інтервал в секундах - коли нам треба щоб воно показувалось.
У мене стоїть 600 секунд, тобто раз у 10 хвилин:
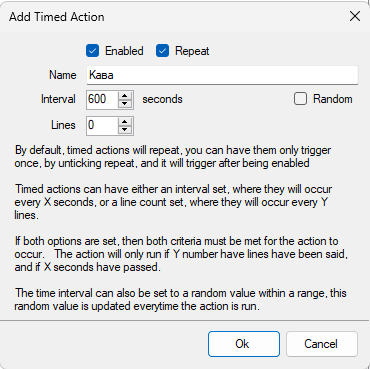
Чудово! Тепер нарешті спускаємось на віконце Sub-Actions та робимо автоматизацію того "баннера", який ви додали в OBS.
Правим кліком шукаємо OBS, далі Sources і обираємо Set Source Visibility State:
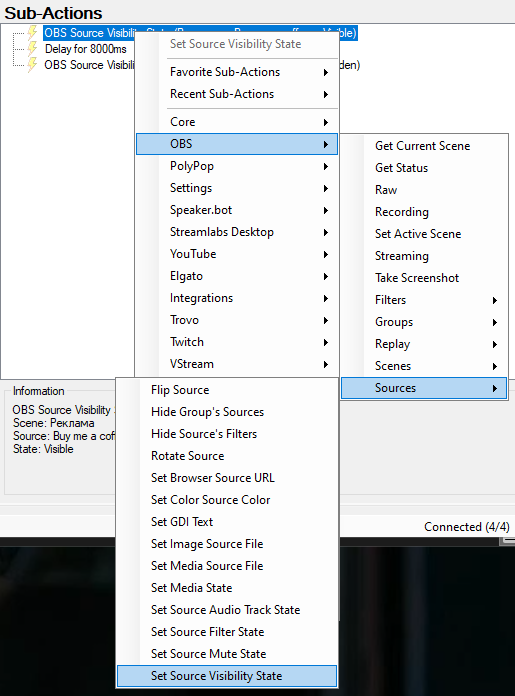
У віконці обираємо наше нагадування, де воно знаходиться:
Scene (сцена)
Source (джерело)
State (тип показу- обираємо Visible):

Окей. Далі. Для простоти та зручності просто натискаємо після правого кліку по дії- Duplicate Sub-Action і дублюємо її, але у дублі міняємо Visible на Hidden:
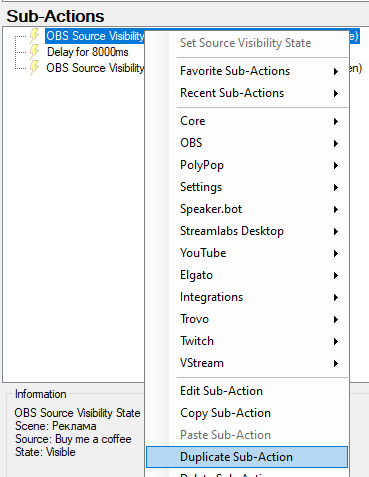
ТАК, ну що, з яким інтервалом воно буде показуватись ми вирішили, а тепер вирішуємо на скільки часу воно буде з'являтись і висіти на стрімі, тому нам треба посередині(з'явиться внизу, перетягнете мишкою у центр між сценами) додати затримку.
Як завжди - правий клік - Core - Delay:
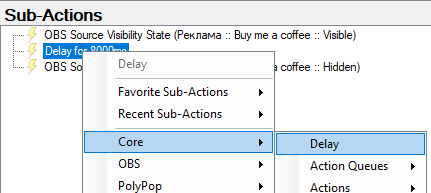
Я обрав 8 секунд, ви відповідно, залежно від ваших потреб - обираєте скільки потрібно вам.
Час пишеться в мілісекундах:
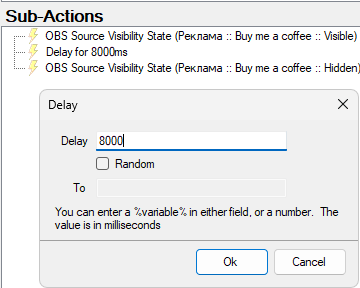
Закінчили? Тиснемо Save зверху зліва, даємо секунду боту обдумати рішення і дивимось як це все автоматично працює=)
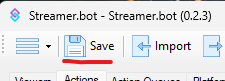
В залежності від того, який інтервал часу ви поставили- так воно і буде виводитись, наприклад, кожні 10 хвилин і показуватись 8 секунд (у моєму випадку), а потім зникати і так по кругу до нескінченності...
Можна зробити декілька Timed Actions у різних місцях, до прикладу...
Можливості та різновиди Timed Actions - залежать тільки від фантазії.
Дякую за увагу, будуть питання- пишіть, завжди відповім і допоможу!
Enjoy!
whoisMAKS?
13 квітня 2024, 20:35
Повне розмежування звуків | Twitch VOD
Вітаю друзі! Нарешті цей день настав, роблю великий гайд як розмежувати всі звуки в OBS і не отримувати DMCA попередження, чи бан, або пів трансляції без звука з червоними рисочками, тому що грали якісь треки з авторськими правами)))
Почнемо з бази! Правим кліком тиснемо по динаміку, на панелі завдань Windows, відкриваємо Налаштування звуку:
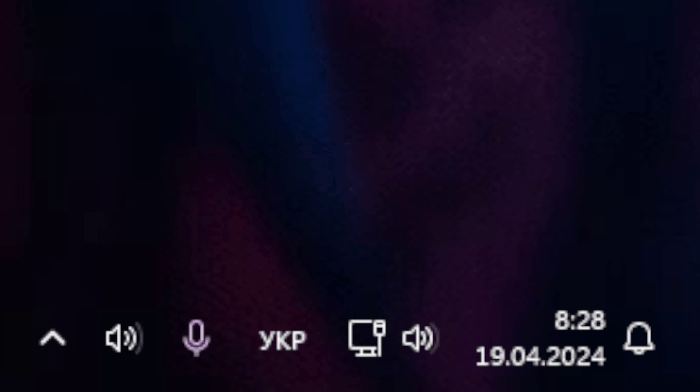
Далі йдемо в Додаткові параметри звуку, у самому низу:
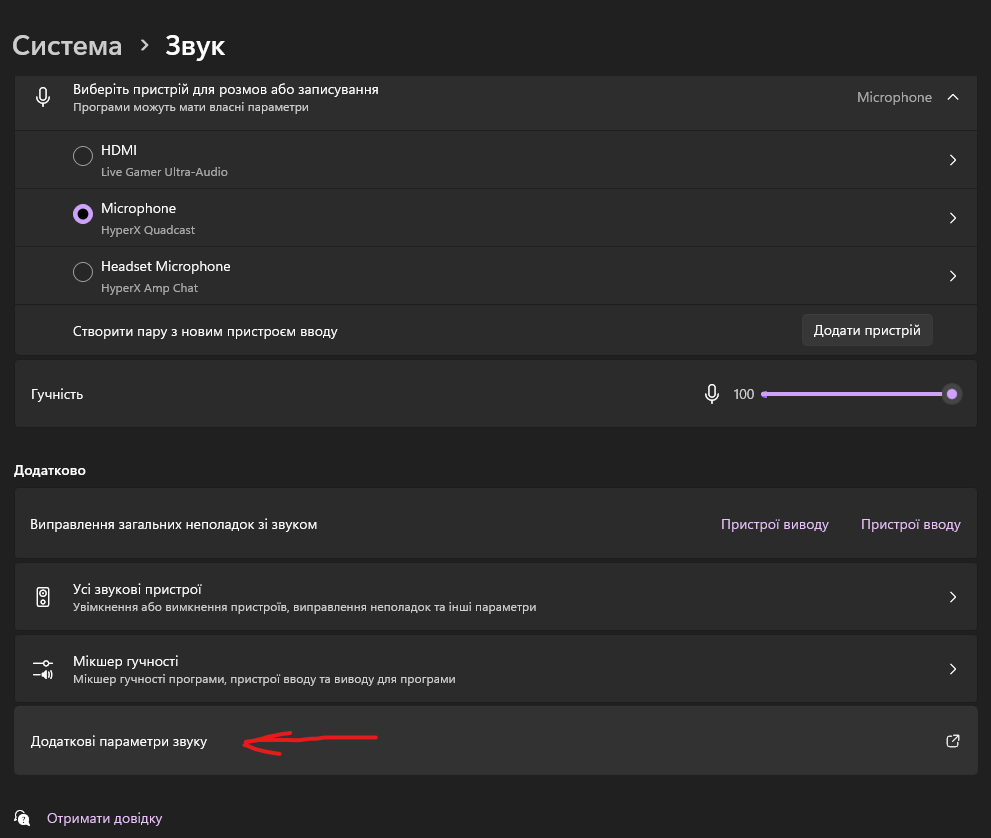
Обираємо наші навушники як Пристрій за замовчуванням, якщо у вас колонки- то їх, але не рекомендую стрімити так, бо звуки можуть і скоріше за все точно будуть фонити та двоїтись.
В кінці Застосувати і потім ОК:
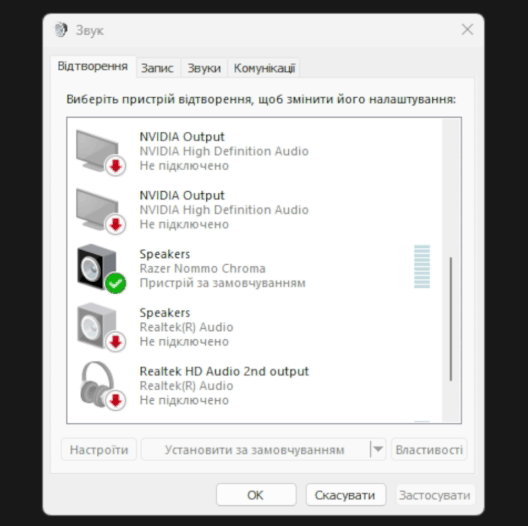
Тепер налаштування OBS!
Йдемо по шляху Налаштування - Вивід - Трансляція:
Ставимо галочку - Доріжка Twitch VOD
Для зручності обрав 6 доріжку і вам раджу!
(Можна обрати любу доріжку, крім тої, де у нас вище обрана Звукова доріжка 1)
(Якщо записуєте транляції на ПК, наприклад на 2 доріжку- цю доріжку теж НЕ можна. Глянути яка доріжка обрана у "Записування")
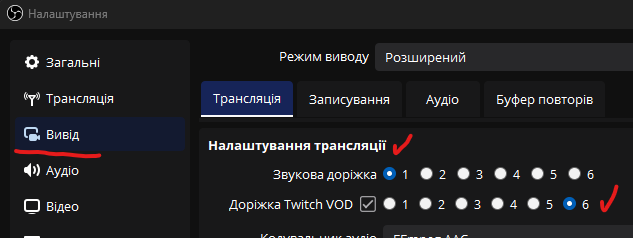
Якщо ви стрімите з консолі через карту відео-захоплення то обираємо спосіб захоплення саме - Пристрій захоплення відео, а не щось інше:
(Якщо з ПК то там Захоплення екрана, або Захоплення вікна, точно не пам'ятаю, нажаль не стрімив ніколи без карти захоплення)
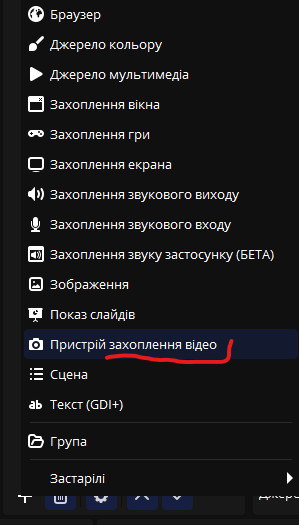
У властивостях обираємо внизу "Режим виводу звуку" - Захоплювати лише звук:
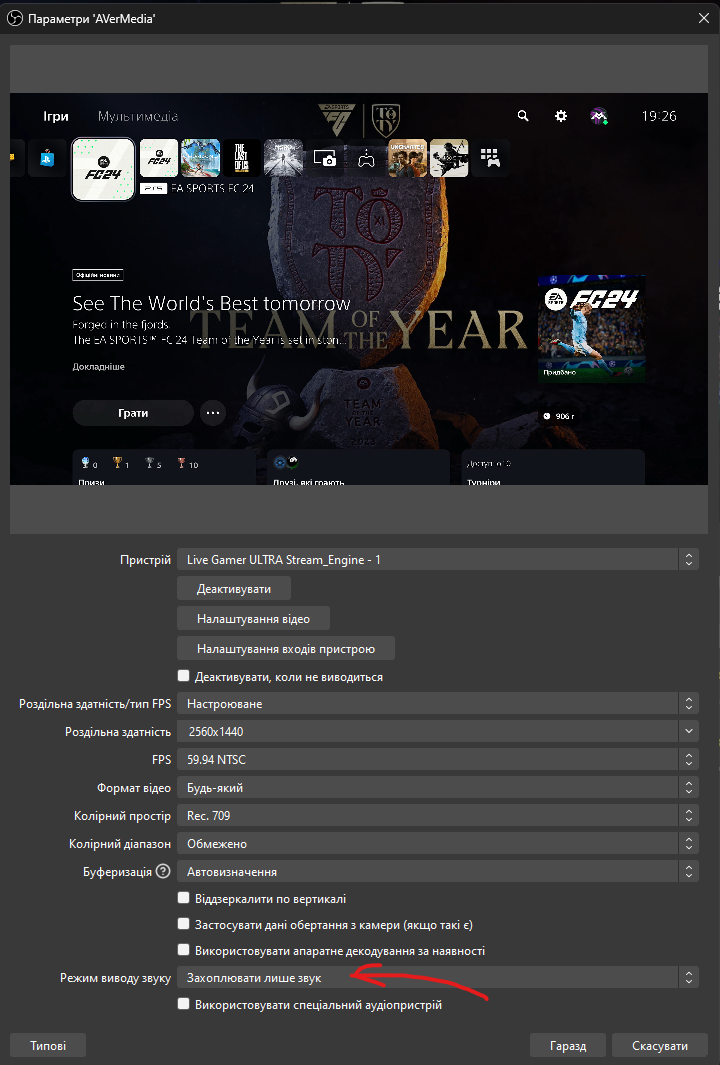
Далі у налаштуваннях- аудіо- обираємо нашу карту відео-захоплення як Мікрофон/допоміжне аудіо 2
Пристрій відтворення 2- За замовчуванням (тут ви обрали ваші навушники)
Мікрофон/допоміжне аудіо- обираєте свій мікро
Все інше має стояти вимкнуто у тому числі "Пристрій відтворення", який стоїть самим першим!
Нижче, у пункті меню "Додатково", ставимо пристрій прослуховування - За замовчуванням:
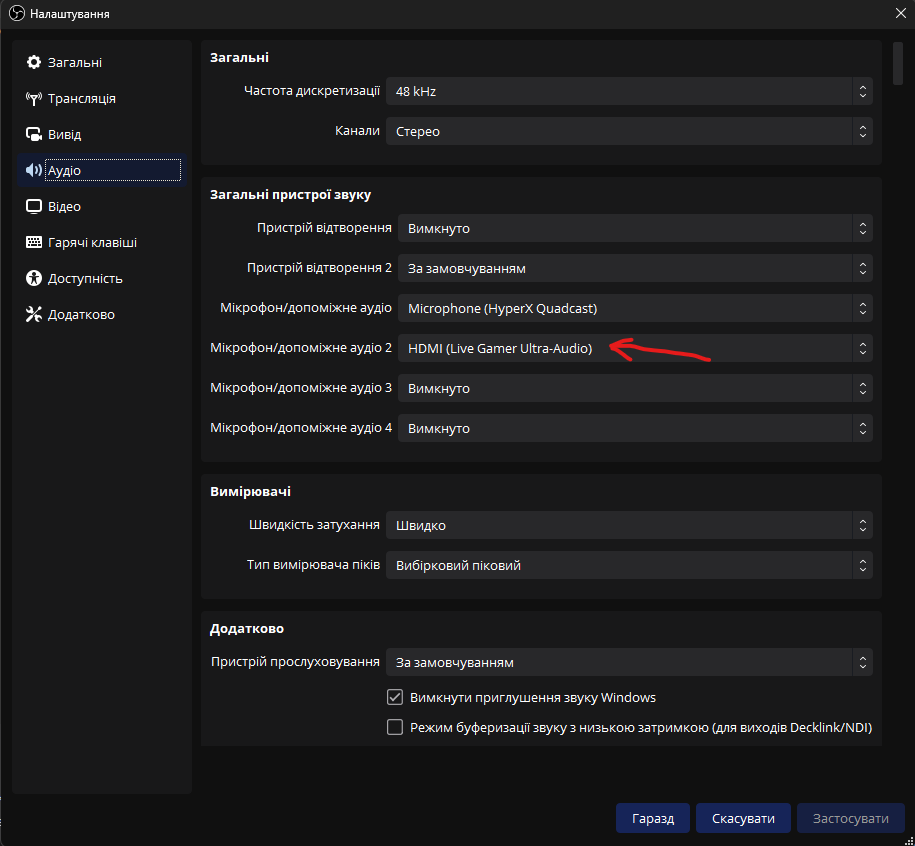
Це зручно, бо ви в любий момент можете натиснути Win+Ctrl+V і викликати панель відтворення звуку - де перемкнете звук на колонки, або назад на навушники:
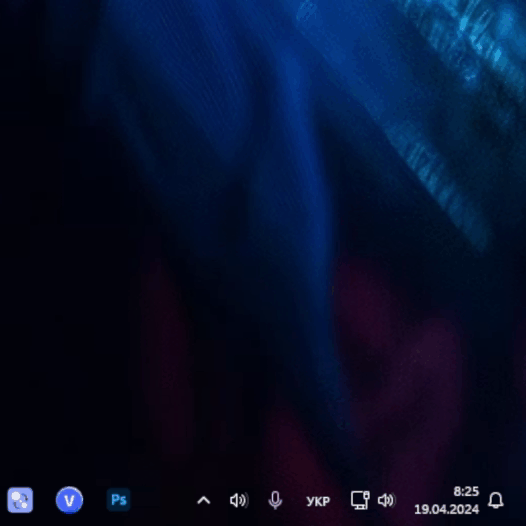
Після того, як обирали нашу карту як "мікрофон/допоміжне аудіо 2"- має з'явитись ось така звукова доріжка з вашої карти захоплення, де буде стояти у параметрах ваша карта відео-захоплення, відповідно.
Нижче НЕ має бути галочки Використовувати часові мітки пристрою, і подивіться усюди аби її не було ніде. То неприємна штука і може викликати незручності. Просто прибираємо галочку:
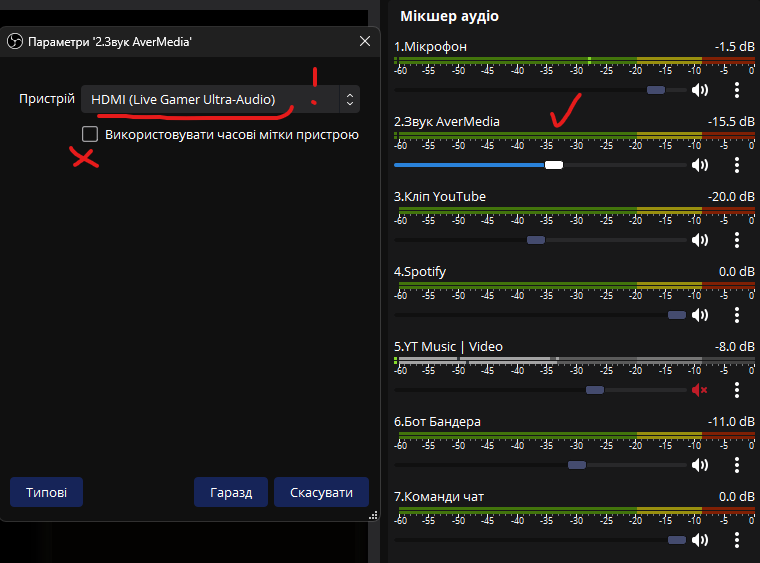
Звук робочого стола вимикаємо, бо буде двоїтись, у мене воно названо по своєму все, але думаю зрозуміло)))
Якщо окремо захоплювали звук вінди через Захоплення звукового виходу- видаляємо його взагалі, тепер ми будемо окремо захоплювати кожне джерело звука і керувати ним:
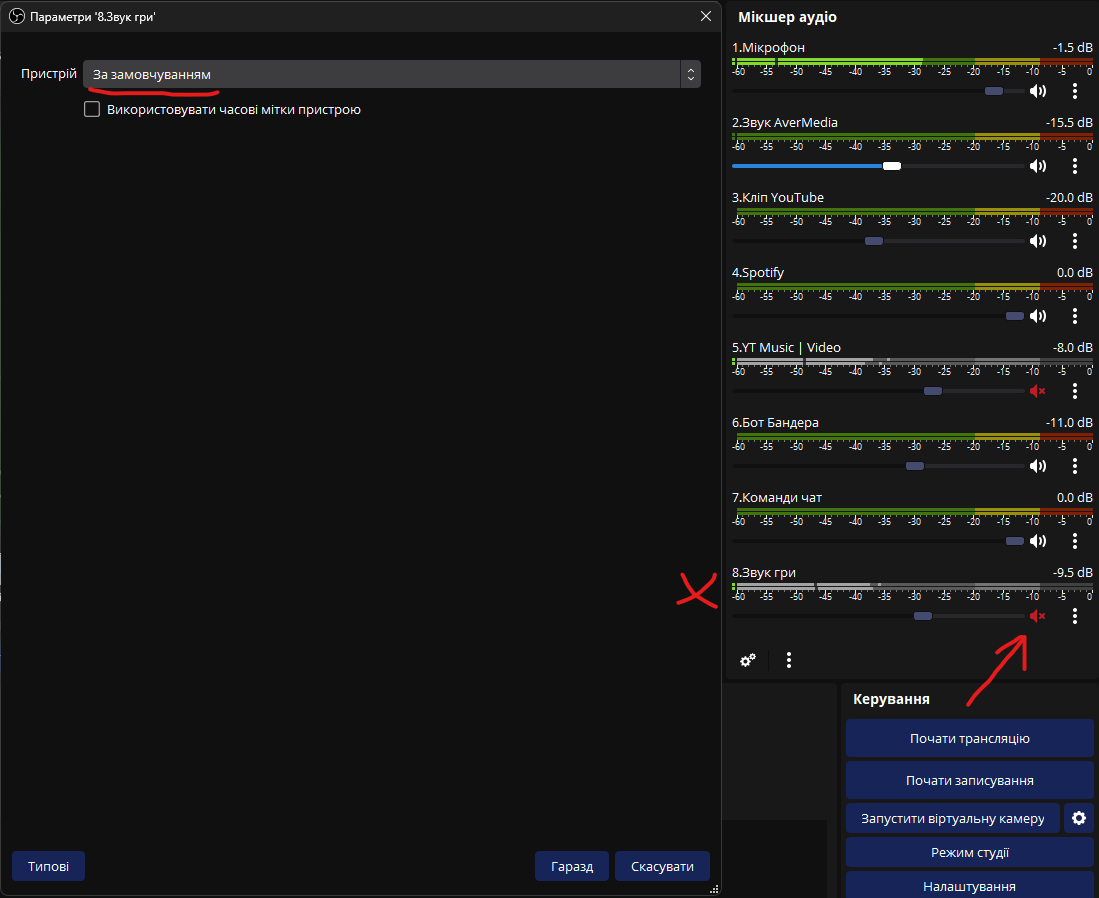
Для зручності рекомендую зробити нову, окрему сцену - де будуть всі звуки, а далі додаєте її як Сцену у всі свої основні сцени де стрімите, як існуючу.
Просто обираєте сцену зі списку наявних, існуючих сцен:
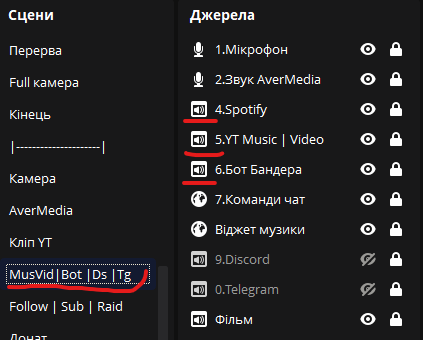
Якщо вам потрібен звук - Spotify, браузера, бота чи, наприклад, діскорда або медіа-програвача(будь якого застосунку який відкривається у вікні)- обираєте все через Захоплення звуку застосунку(БЕТА) через плюсик:
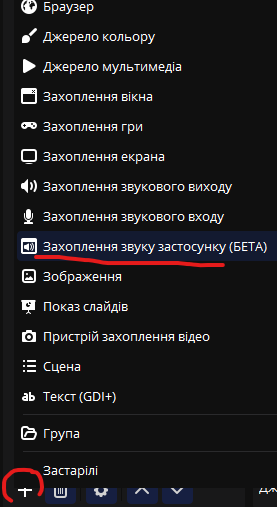
У властивостях кожного захопленого застосунку ставимо - Збіг заголовку, інакше знайти вікно такого ж виконуваного файлу, аби звук захоплювався кожен раз коли ви відкриваєте цей застосунок.
(якщо ви не хочете аби глядачі чули звук з Діскорда, чи як приходить нове повідомлення в Телеграм то просто вимкніть його - натиснушки на око, аби воно стало переклесленим):
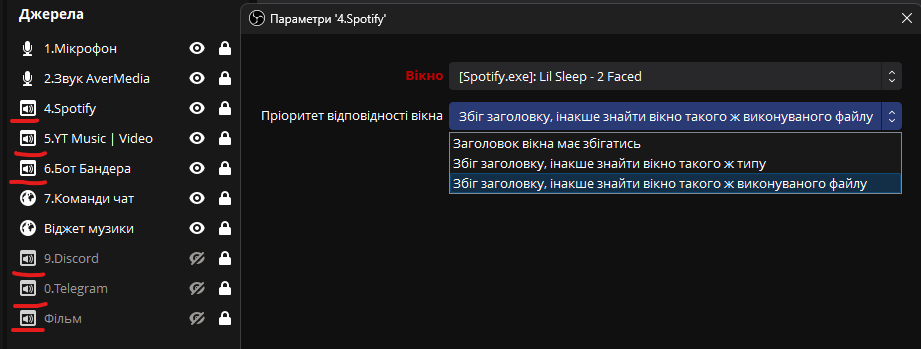
Якщо треба захопити звук джерела Браузер, наприклад, ваш донат - то просто відкрийте властивості і поставте галочку на Керувати звуком через OBS.
З'явиться нова звукова доріжка вашого донату, чи будь чого іншого.
(не забудьте у розширених аудіо поставити "прослуховування та вивід" - аби ви самі чули це сповіщення, ну і по гучності відрегулюйте так аби було норм):
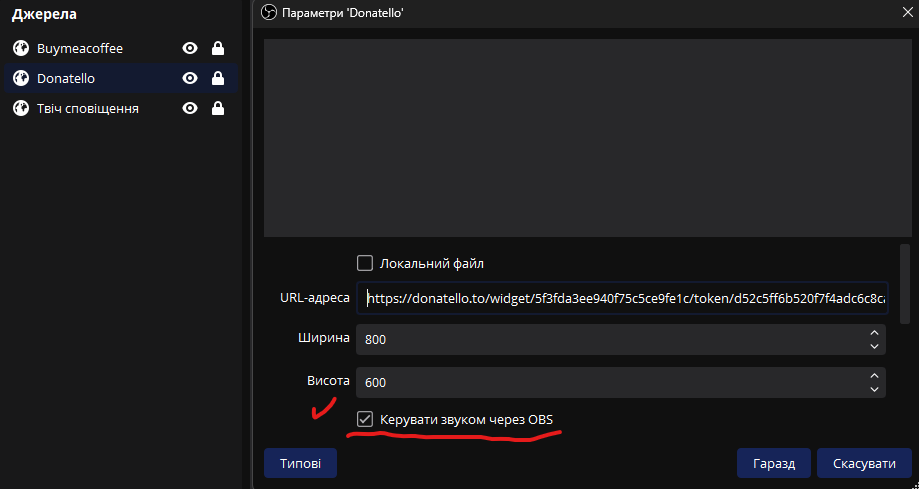
Чудово, все готово! Тепер фінальний крок- обираємо які звуки йдуть у Twitch VOD, а які ні!
Пам'ятаєте ми обирали 6 звукову доріжку?
Відкриваємо тепер Розширеші властивості аудіо і там знімаємо галочки на 6 доріжках, де не треба аби воно було у запису стріма(VOD).
Де треба- лишаємо.
Ось і все:
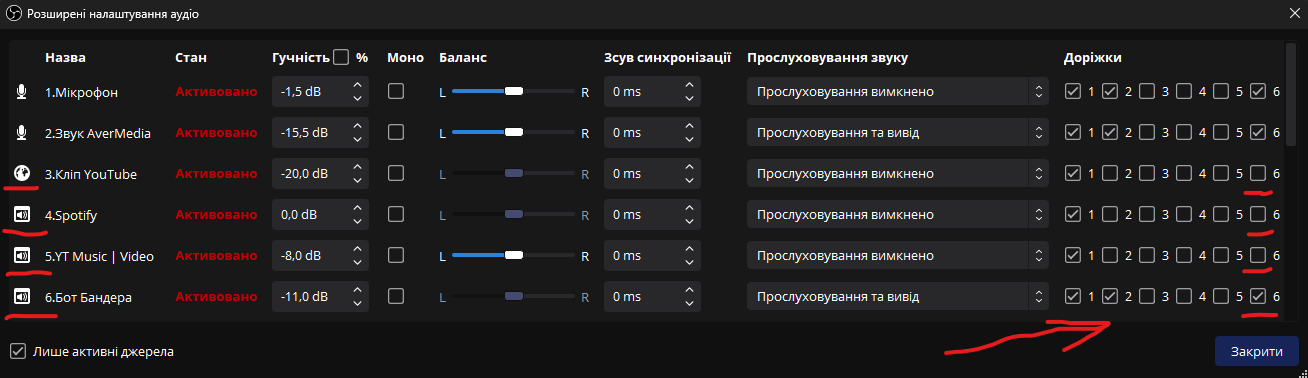
Особисто у мене йде так:
1 - доріжка то стрім (ну так мабуть у всіх)
2 - запис стріма на ПК
6 - Twitch VOD (що попадає на Твіч і залишається там у повторі)
Звісно на таке як Спотіфай/Гугл Хром ставимо "Прослуховування вимкнено" бо ви і так будете його чути, в навушниках, із відкритого застосунку на вашому ПК.
Що ми маємо у підсумку?
Слухаємо що заманеться, у запису стріма не буде музики, і звісно DMCA попередження чи бан ви ніколи не отримаєте! На запис стріма попаде тільки ваш голос, гра...тільки те, що ви оберете на 6 доріжці на кожному джерелі.
Якщо збираєтесь дивитись фільми- просто йдемо на Твіч у налаштування- далі трансляція і знімаємо галочки на Завжди публікувати VOD та Зберігати минулі трансляції
Це максимально вас застрахує, бо не буде ні звука фільма, ні трансляції взагалі у VOD потім.
Можна дивитись будь що, навіть Ворнер Бразерс)) Принаймі я дивився і ні разу ніяких проблем не було.
Ось і все, якщо будуть питання- пишіть, допоможу)))
Enjoy!
whoisMAKS?
13 квітня 2024, 02:28
Різні переходи сцен в OBS | Transition Table
Всім привіт друзі! Я думаю, багато хто з вас замислювався над гарними монтажними переходами між сценами в OBS, які ви виводите на свій стрім, але можливо ви б не хотіли ставити один якийсь перехід, а зробити декілька, чи на якісь сцени робити перехід і назад з неї, а на всі ішні ні?
Тоді ви за адресою! Потрапили туди, куди треба!)))
Йдемо за посиланням на OBSproject та качаємо наш плагін, називається Transition Table:
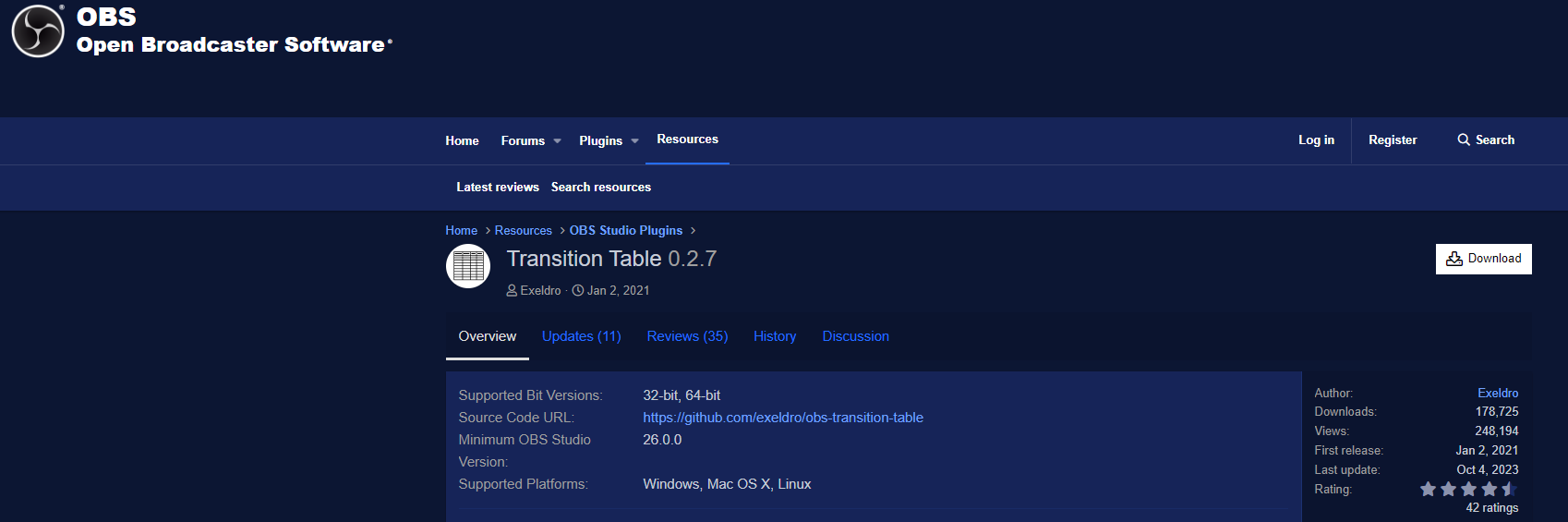
Зверху справа натискаємо білу кнопку Download, обираємо операційну систему, якщо у вас Windows - одразу рекомендую де в кінці написано installer. Просто інсталюємо плагін з архіва і потім заходимо в OBS:
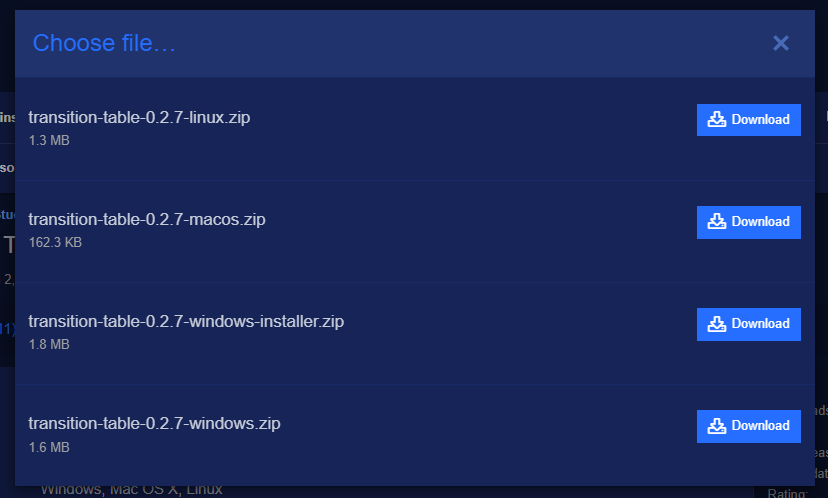
В OBS тиснемо інструменти і знаходимо наш плагін:
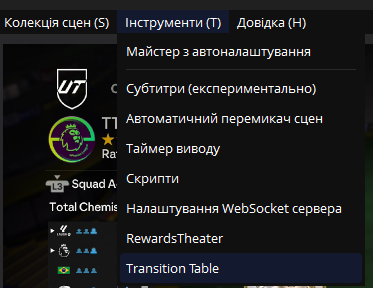
Що далі? Тут вже залежить від конкретної людини та її запитів, але показую базу.
У колонці From вибирається з якої сцени буде перехід.
Якщо обрати Any то буде люба сцена:
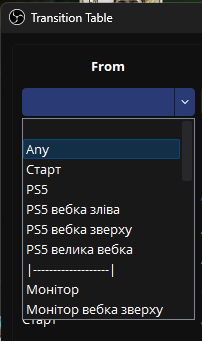
Відповідно у колонці То обирається на яку сцену ми переходимо.
Тут теж якщо обрати Any то люба сцена буде:
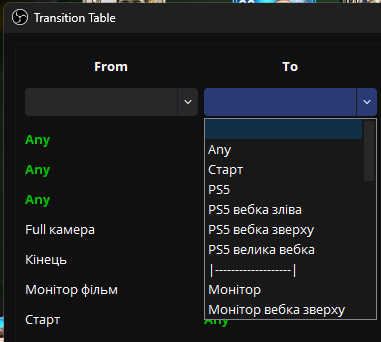
Далі у нас йде Transition - тобто той самий "перехід".
Обираємо з дефолтних, чи з тих, що ви вже додали в OBS раніше:
(якщо хочете скачати якісь круті та цікаві переходи- погугліть OBS Transitions, або можете зробити самі у Фотошопі + анімувати в Афтер Ефектс, як я.)
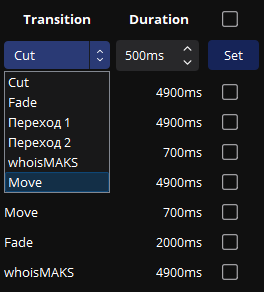
Добре, якщо обрали сцени та монтажний перехід між сценами, далі у колонці Duration - це тривалість, пишемо час переходу в мілісекундах, у кінці тиснемо на Set:
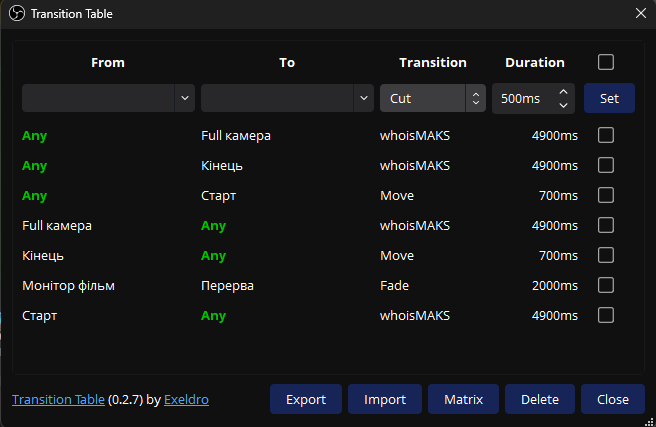
Коли перехід додається він зникає, не лякайтесь, це мабуть баг такий, а можливо це тільки у мене таке.
У любому випадку якщо ще раз зайти у інструменти- Table Transition- то він буде на місці)))
Де подивитись тривалість переходу? Зазвичай вона пишеться у панелі інтерфейсу де монтажні переходи:
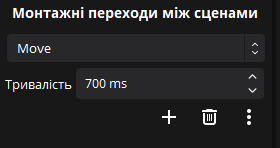
Якщо у вас воно не виведено- натискаємо Панелі інтерфейсу і обираємо Монтажні переходи між сценами.
Якщо далі воно буде вам не потрібне- можна сховати так само натиснувши:
(Ставимо той перехід, який хочемо дефолтний у всіх сценах - там де Монтажні переходи між сценами, а гарний наш монтажний прописуємо тільки у плагіні, можна декілька якщо у вас вони є)
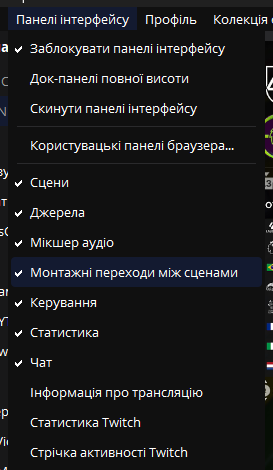
Якщо у вас якийсь цікавий і довгий перехід чи кастомний і нема часу його тривалості- просто натискаємо 3 крапочки і далі Властивості на цьому переході:
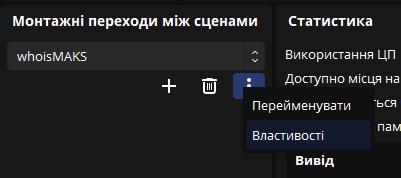
Тут у властивостях бачимо Точка переходу і його час- вписуємо те саме у плагіні Transition Table:

Ось і все! Якщо зробили все правильно- все буде працювати. Якщо ні- пишіть, допоможу)))
Кому цікаво, особисто у мене з любої сцени на "Кінець" та на велику вебку на весь екран- стоїть гарний мотнажний перехід, який триває майже 5 секунд, так само зі стартової сцени на любу теж, а ось перехід, наприклад з любої на "Старт", чи з кінця на любу сцену - вже звичайний, плавний, швидкий рух, так комфортніше. Між звичайними сценами теж всюди рух(Move) але тут кожну сцену прописувати не потрібно, достатньо просто вибрати його по дефолту:
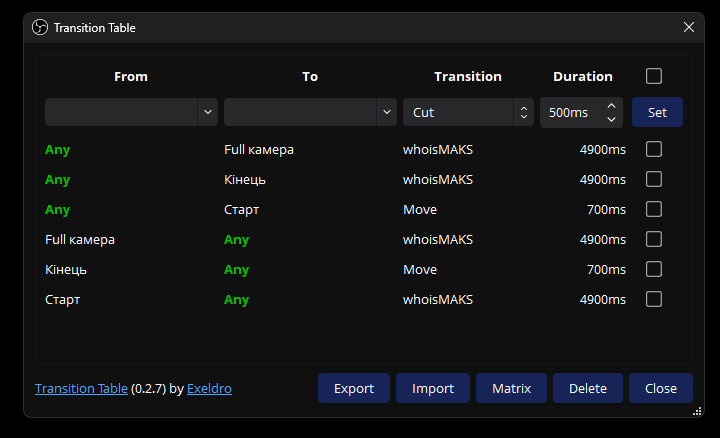
Приклад 1) Виглядає це ось так якось- гарний монтажний перехід при переході від стартової сцени на сцену гри:
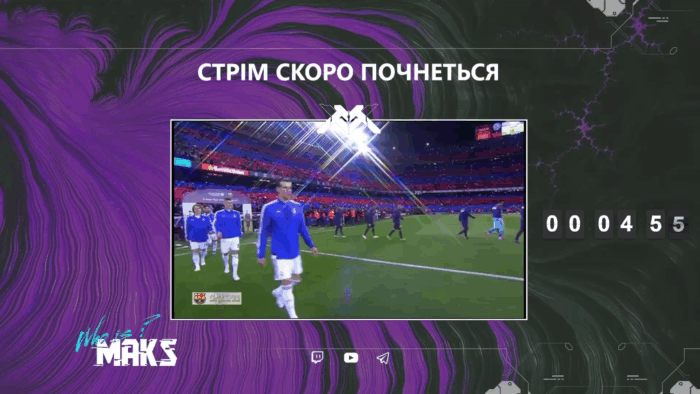
А ось між іншими сценами у мене все рухається плавно просто, з переходом Move, виглядає мінімалістично, швидко і вишукано:
(Якщо багато людей буде цікавитись що за перехід і як його налаштувати- зроблю гайд, там не просто, але звісно можете погуглити що таке Move Transition)
Приклад 2) Перехід зі сцени гри на перерву з чатом:
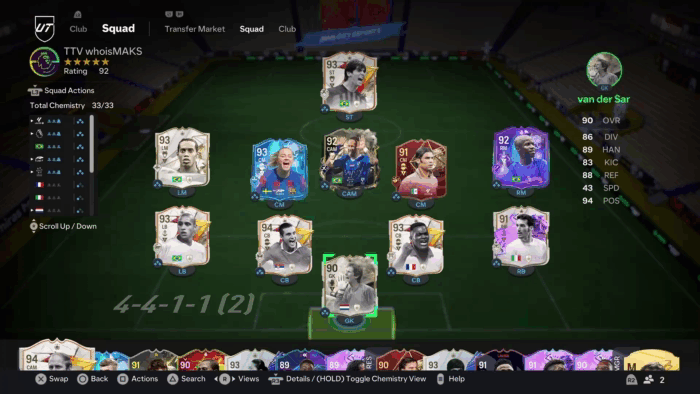
Погодьтесь так зручніше, коли у вас 2 або більше переходів і ви використовуєте їх там де хочете, а не тільки один і він або працює завжди, або вимкнений?! Ось якось так)
Дуже зручний плагін, який дозволяє використовувати переходи там де ми хочемо, а де не хочемо- їх не буде, або будуть інші.
Стандартний функціонал OBS, нажаль, нам цього не дозволяє...
Дякую за увагу, якщо щось не зрозуміло- питайте, допоможу!
П.с. Більше цікавих, корисних і топових дописів доступні навіть за мінімальною підпискою в 1$, думаю кому це дійно цікаво 38 гривень на місяць взагалі не перешкода, а для мене підтримка та мотивація робити подібний контент більше і регулярно.
Enjoy!
whoisMAKS?
06 квітня 2024, 22:59
Streamer.bot налаштування | Автоматичний шатаут (Shoutout)
Всім привіт! Ну що, ось і настав час, коли треба просувати в українському ком'юніті цей скарб, бо він робить життя стрімера легше, якісніше, та різноманітніше!
Цей бот має безліч варіантів автоматизації процесів на стрімі та в OBS. Можна створювати цілі ланцюжки дій, які будуть відбуватись автоматично від якогось "тригера", наприклад, коли відбувається якась конкретна дія, буть то ваша дія в OBS, чи дія глядача, чи алерту зі стороннього сервіса, тощо.
Все обмежено тільки вашими знаннями, бажаннями та уявою)))
Буду далі робити дописи як ним користуватись і якісь конкретні фішки, але вже за мінімальною підпискою в 1$, думаю кому це дійно цікаво 38 гривень на місяць взагалі не перешкода, а для мене підтримка та мотивація робити подібний контент більше і регулярно.
Ну що, готові? Знайомтесь, Streamer.bot!
Завантажуємо з офіційного сайта ТУТ нашого бота:
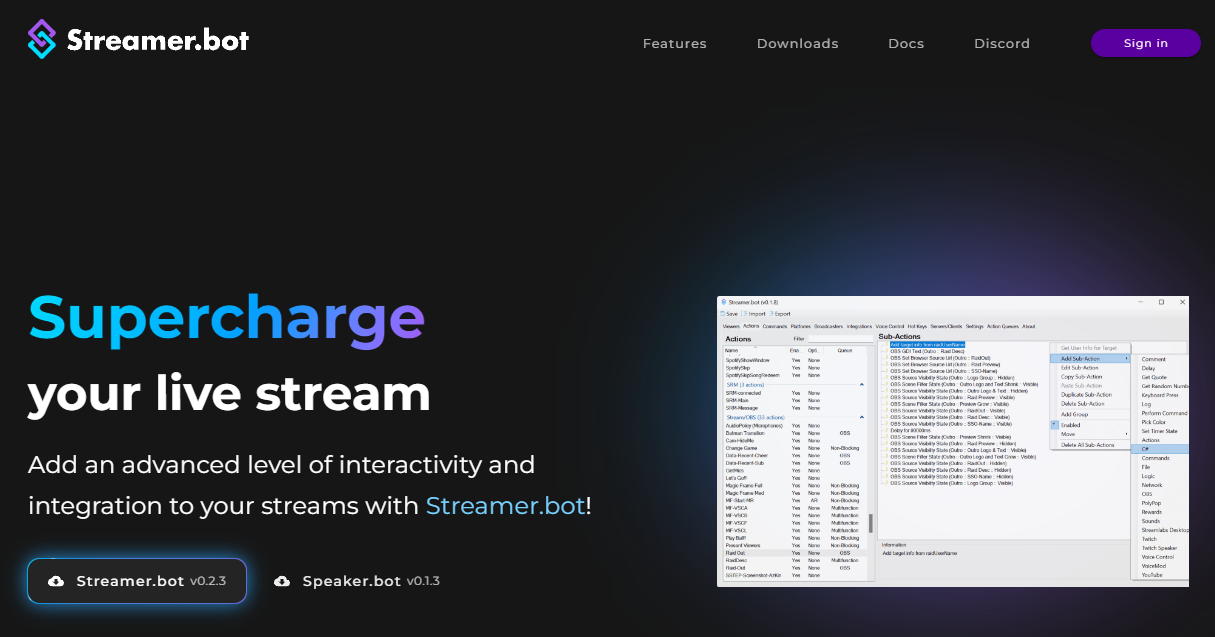
Розпаковуємо:
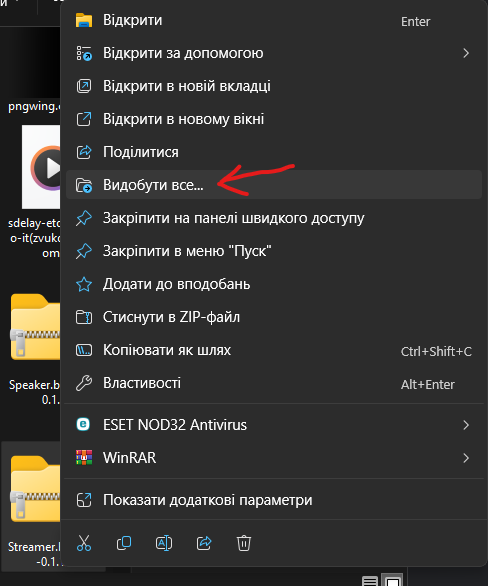
Запускаємо, бажано від імені адміністратора:
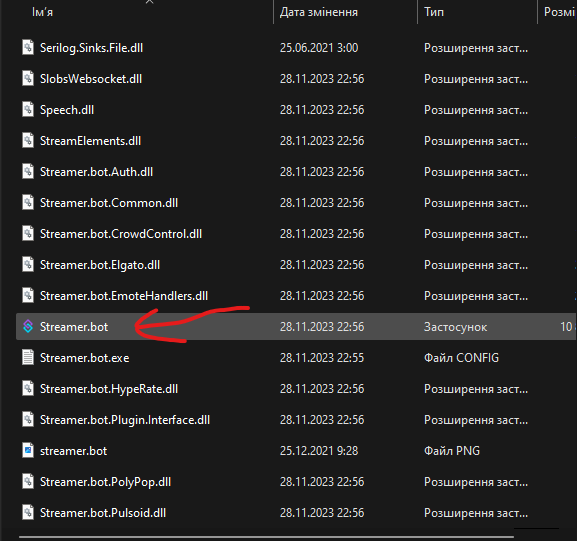
Для зручності рекомендую закріпити в меню "Пуск", аби він був завжди перед очима:
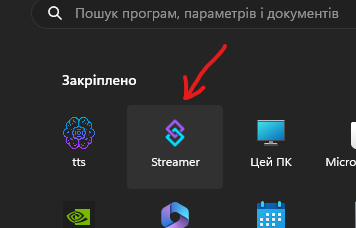
Йдемо одразу у Platforms, прив'язуємо свій Twitch або YouTube акаунт, дивлячись де ви будете ним користуватись, роблю на прикладі Твіч.
(Bot Account теж можна прив'язати, то може бути свій же акк, або ваш другий акк не основний, або акк бота від імені якого Streamer.bot зможе писати в чат, у майбутньому може знадобитись)
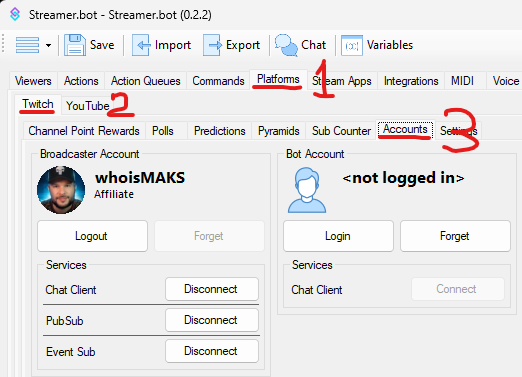
Далі ідемо в OBS, інструменти, налаштування WebSocket сервера:
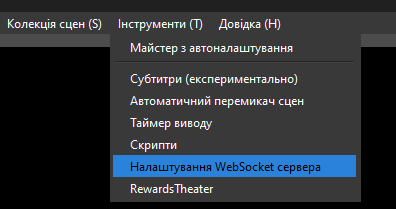
Вмикаємо сервер WebSocket та сповіщення у системі
Вимикаємо автентифікацію, пароль не потрібен
Тиснемо показати відомості про з'єднання
Копіюємо IP сервера:
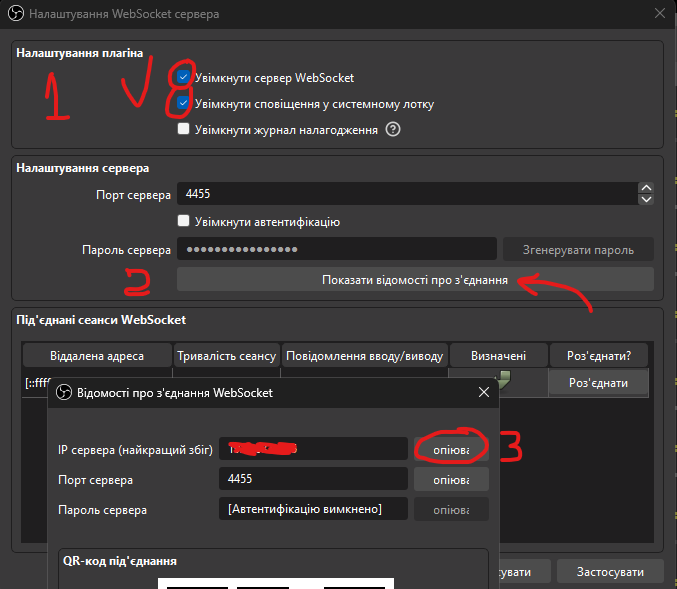
Повертаємось у Streamer.bot, заходимо у Stream Apps, правим кліком мишки вибираємо Add і робимо нове з'єднання.
-
Ім'я пишемо яке хочете, аби не плутатись написав OBS.
-
Версія - v5.х
-
Host - вставляємо з OBS наш IP сервера
-
Ставимо авто конект при старті і реконект при дісконекті
-
Хай буде інтервал 2-3 секунди (про всяк випадок, хоча у мене він ні разу ще не падав):
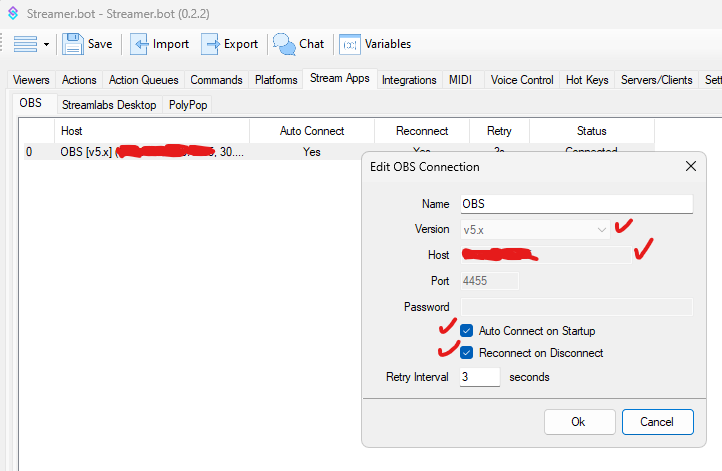
Далі правим кліком по нашому новому хосту вибираємо Connect

Якщо все налаштовано правильно- побачите таке повідомлення у Windows внизу справа:

Звісно в OBS теж побачите активний сеанс:
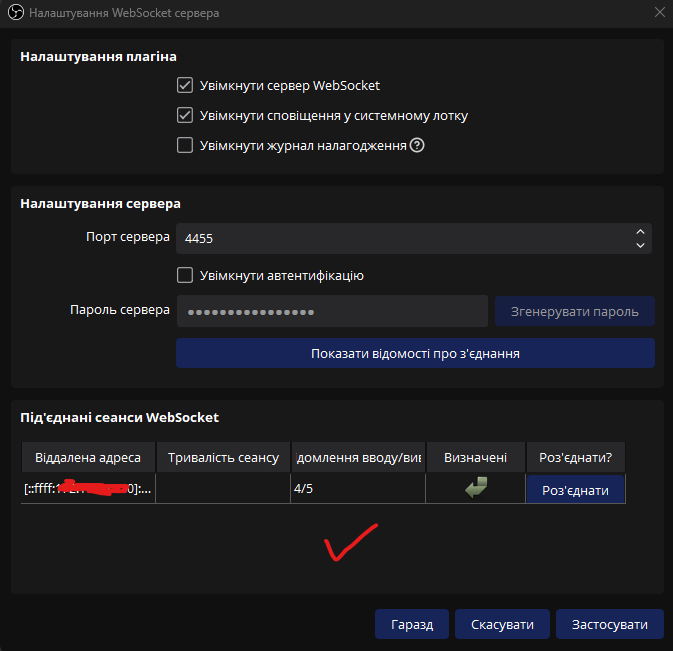
Все, ми налаштували нашого бота і тепер він працює!
Кожен раз коли ви будете починати стрім- просто запускаєте Streamer.bot і згортаєте прогу, а далі запускаємо OBS.
Якщо закрити повністю- він працювати не буде, якщо не запустити- теж працювати не буде, тому що має встановитись WebSocket з'єднання і вінда має про це повідомити вас.
----------/----------
Тепер бонусом показую як зробити автоматичний шатаут (shoutout) рейдера на Твічі!
Переходимо на сцену Actions і правим кліком обираємо Add
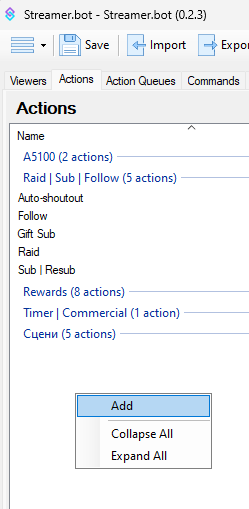
Пишемо Auto-shoutout або будь яку іншу назву, що забажаєте (далі буде використовуватись саме ця назва).
Також створюємо групу і якось її називаємо, аби потім не плутатись серед інших.
Звісно ставимо галочку Enabled, якщо не стоїть.
Ще ставимо Always Run аби воно працювало абсолютно завжди, навіть якщо буде черга на паузі.
Прибрати із Action Quele теж можна, на випадок, якщо буде вимкнено чергу взагалі.
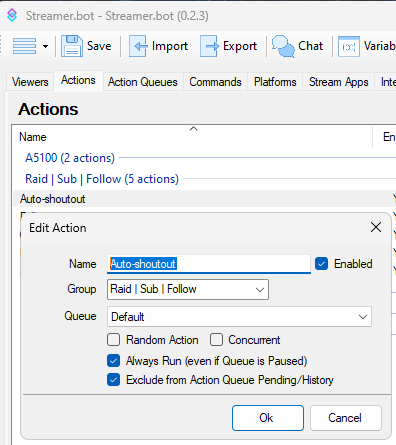
Тепер робимо "тригер"
У зоні Triggers правим кліком викликаємо меню і шукаємо Twitch, потім Raid, далі теж Raid:
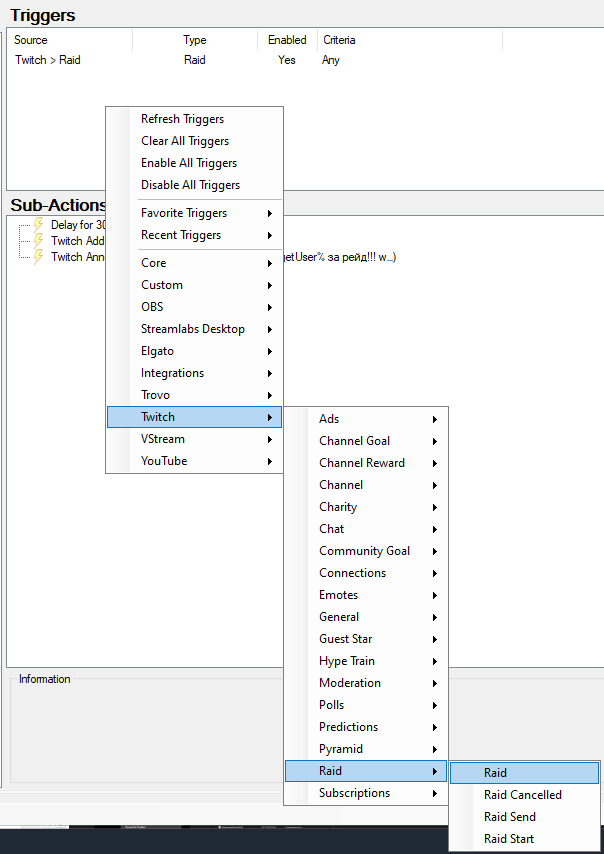
Можна прописати від якої до якої кількості конкретно буде спрацьовувати шатаут (наприклад, якщо ви не хочете давати шатаут у відповіть рейдеру, якщо там менше 5 глядачів- пишете Min 5)
Якщо не чіпати нічого і залишити дефолт- буде працювати завжди, при будь-якому рейді, незалежно від кількості глядачів:
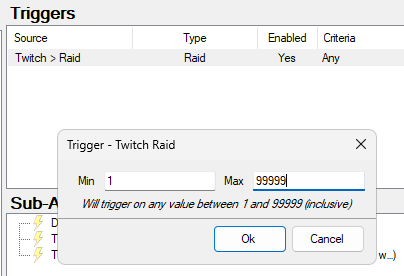
Тепер у віконці Sub-Actions нижче - правим кліком ідемо робити нашу першу магію)))
Вибираємо Twitch, далі User і далі у самому низу - Get User Info for Target:
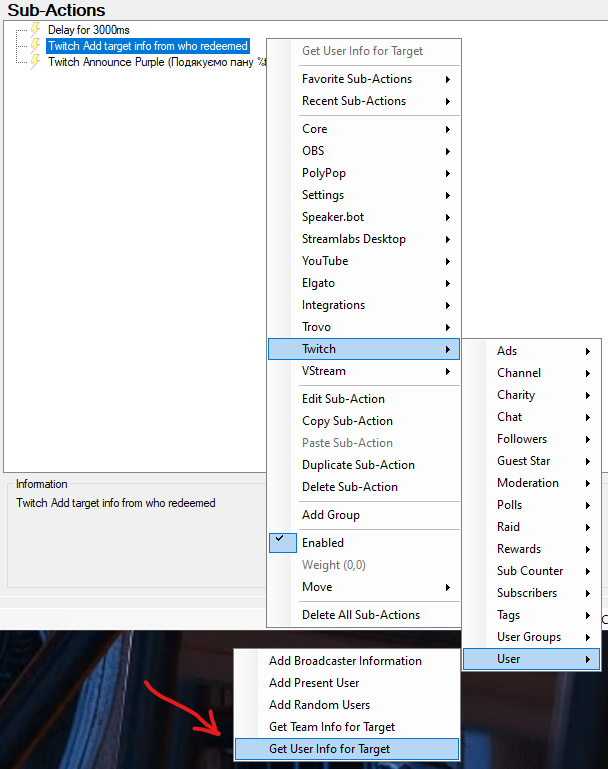
Ставимо тут User
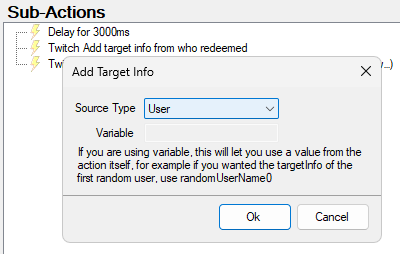
Далі ще раз вибираємо правим кліком Twіtch, Chat і тикаємо у оголошення - Send Announcement to Channel, яке буде писатись у чат на Твічі:

Ставимо з якого акку буде це повідомлення- від вас як Broadcaster (рекомендую), або наприклад від іншого акку, чи від бота(якщо ви його авторизували у розділі Platforms- Twitch- Accounts)
Вибираємо колір оголошення, я обрав Purple
Ну і пишемо саме повідомлення, щоб тегнути рейдера пишемо %targetUser%
Далі у кінці для шатауту прописуємо twitch.tv/%targetUserName%
(Ще можна вставити свої смайлики чи анімовані гіфки, які мають особисті назви, які в свою чергу можна подивитись у себе на Твічі в налаштуваннях, у розділі нагороди для глядачів- смайлики.
Там натиснувши на любий смайлик справа - ви побачите префікс свого каналу і далі назву, у мене наприклад, це - whoism33 і далі назви окремих смайлів Pep, Love3000, тощо.)
!!! Між текстом і смайликом має бути відстань !!!
Виглядає все це ось так:
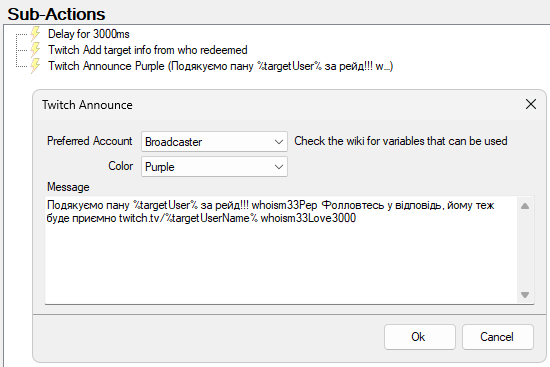
Аби це нормально і прикольно виглядало на стрімі, рекомендую додати затримку виведення повідомлення, а саме Delay і обов'язково поставити на самий верх - просто перетягнувши мишкою на початок (далі поясню нащо нам ця затримка):
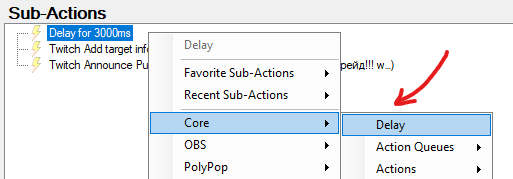
У тому ж віконці Sub-Actions правим кліком шукаємо Core і у ньому далі Delay
Обираємо затримку в мілісекундах, скільки вам потрібно.
3 секунди- це 3000мс

Забув додати, що у мене є ще одна Actions (так, створюєте ще одну екшнс, називаєте як хочете, у мене це просто Raid (далі буде використовуватись саме ця назва))
Проста реакція на рейд звичайним повідомленням у чат)))
Як робити вже знаєте, створили в Actions правим кліком Add, далі у Triggers - Twitch, Raid, Raid, далі у Sub-Actions Twіtch, Chat, але обираєте Send Message to Channel.
Пишете своє повідомлення зі словами подяки за рейд, чи здивування, що хочете.
Як додати смайлик вже теж знаєте.
Готово.
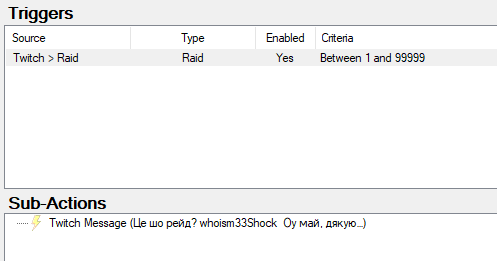
А ось тепер пояснюю навіщо цей Delay у екшн шатауті був потрібен, аби спочатку відправилось повідомлення-реакція за рейд:
Actions- Raid
Через декілька секунд відправляється оголошенням шатаут на рейдера:
Actions- Auto-shoutoput
Якщо все зробили- тестуємо! Правим кліком по нашій сцені екшнс з шатаутом у тригерах:
Actions- Auto-shoutoput- Triggers
Симулюємо рейд - Simulate Event
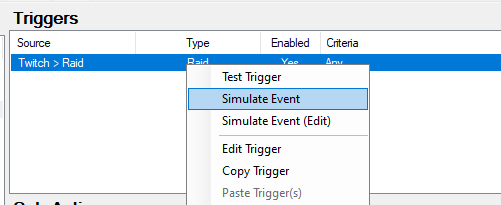
У підсумку має бути ось таке- спочатку повідомлення-реакція на рейд, а далі через 3 секунди- шатаут на рейдера як оголошення.
Звісно ви пишете щось своє від себе, вставляєте свої смайли і ставите свою затримку, це як приклад, аби ви розуміли можливості і мали натхнення.
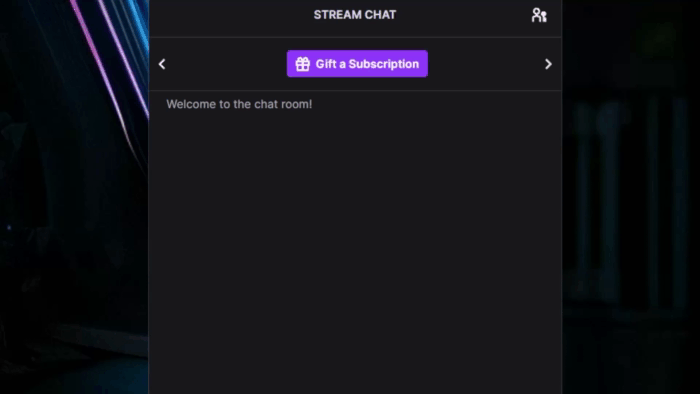
Розумію, що може бути складно для першого разу, але як тільки розберетесь- далі буде простіше!
Я розкрию цю тему в українському ком'юніті
Є цілі ланцюжки дій та ланцюжки подій в OBS, які можна зробити у Streamer.bot, але про це вже іншим разом, в інших дописах, нас чекає багато цікавого)))
Будуть питання- пишіть, допоможу!
Enjoy!
whoisMAKS?
06 квітня 2024, 22:57
Робимо музикальний віджет для стріма | Amuse
Всім привіт)))
Хочете вивести музикальний віджет, того що грає на стрімі?
Задовбали питання який трек зараз грає?)))
А може ще і з маленьким кліпчиком?)))
Тоді вам сюди!
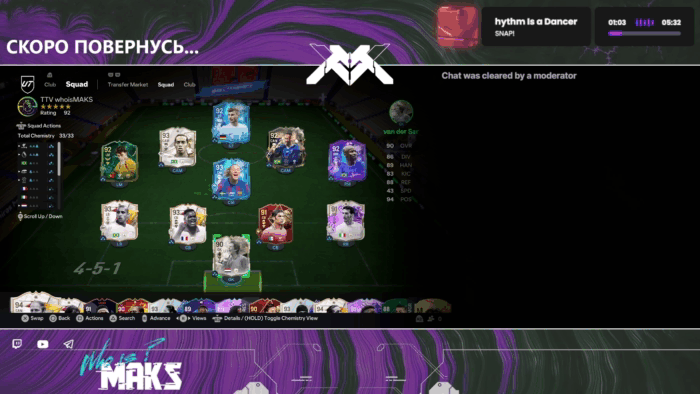
Там є багато різновидів зовнішнього вигляду віджета:
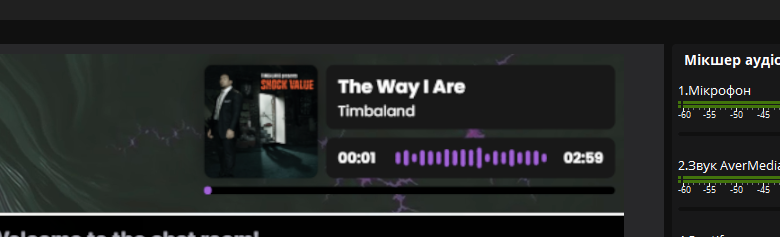
На особистому прикладі буду робити Spotify.
Почнемо з того що вам потрібно зайти на 6K Labs
Заходимо у профіль і далі починаємо налаштування.
Можна прив'язати Spotify, YouTube Music та Discord.
Мені потрібно було тільки спотік тому налаштовував тільки його:
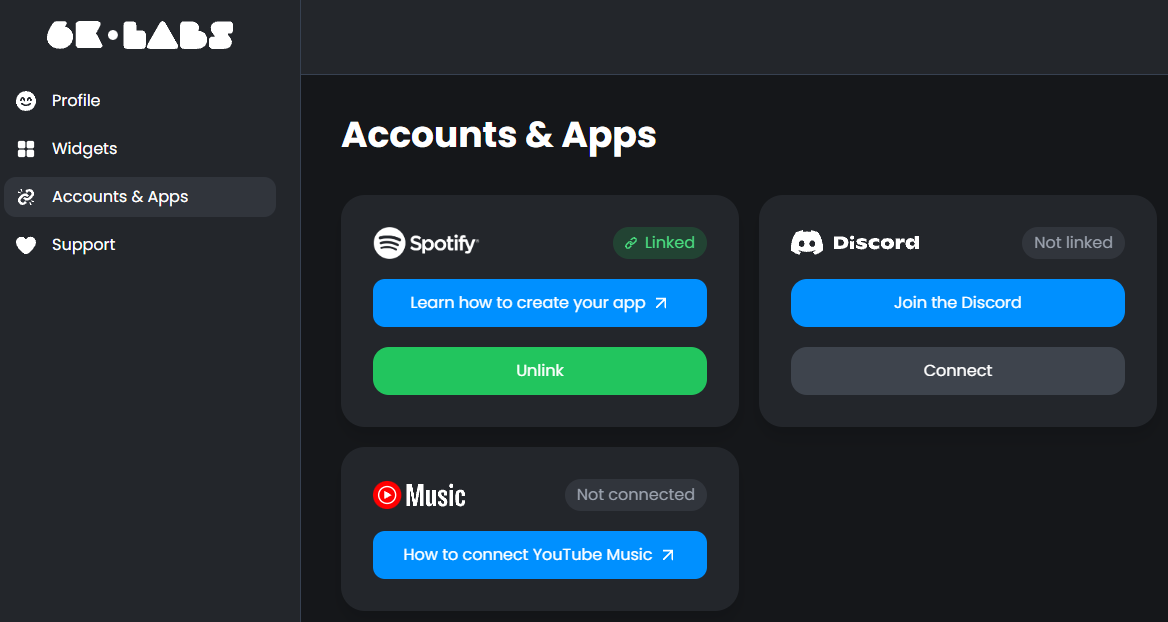
Так, добре. Переходимо сюди (це Spotify for Developers) - логінимось і вибираємо Dashboard
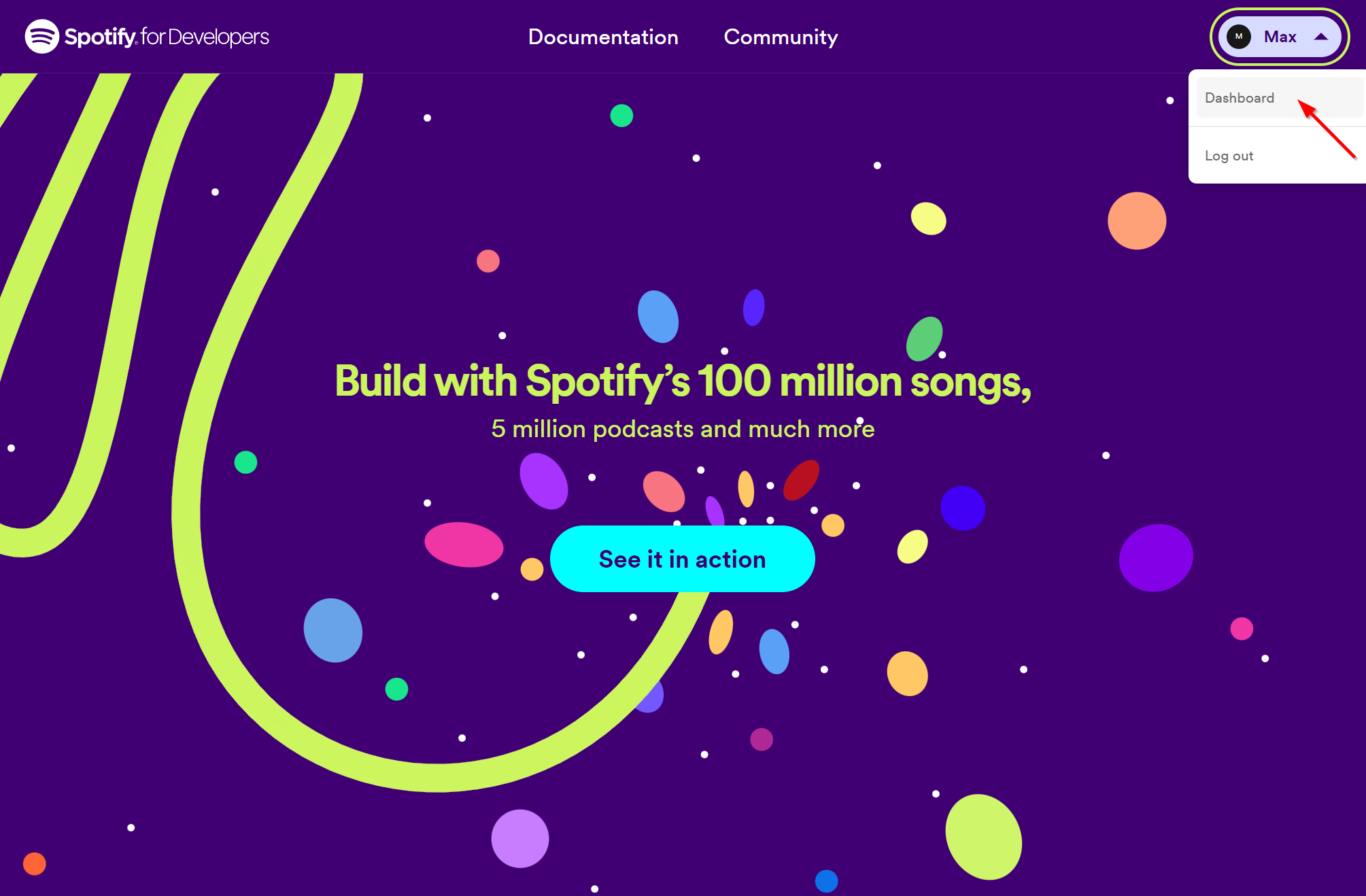
Далі нам треба вибрати Create app

Пишіть як тут і не партесь:
-
App Name: Amuse Widget
-
App description: This is an app for the 6K Labs Amuse widget
-
Website: -
-
Redirect URI: https://6klabs.com/api/spotify/callback
Саме головне - це посилання!!!
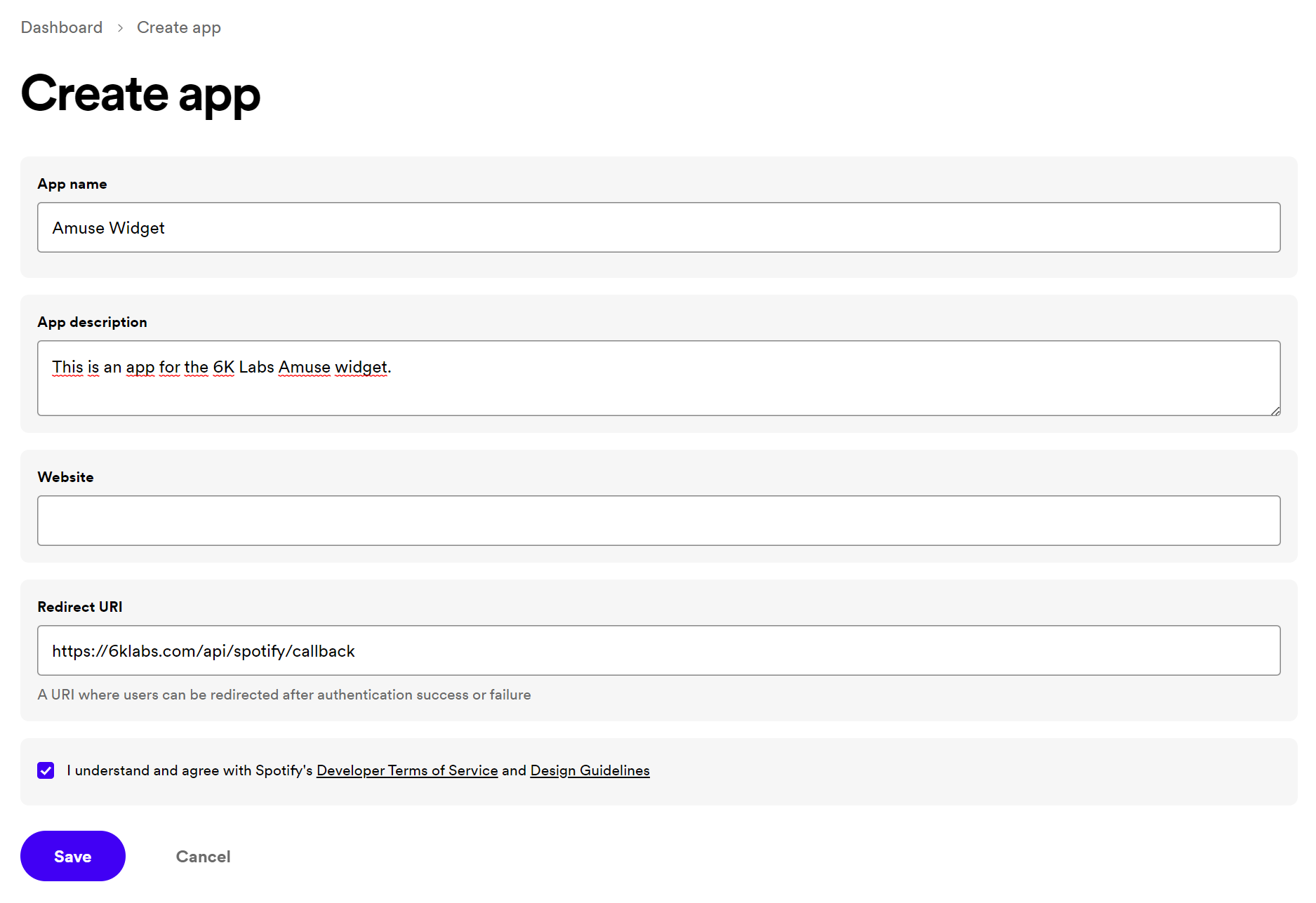
Далі, після збереження йдемо у Settings
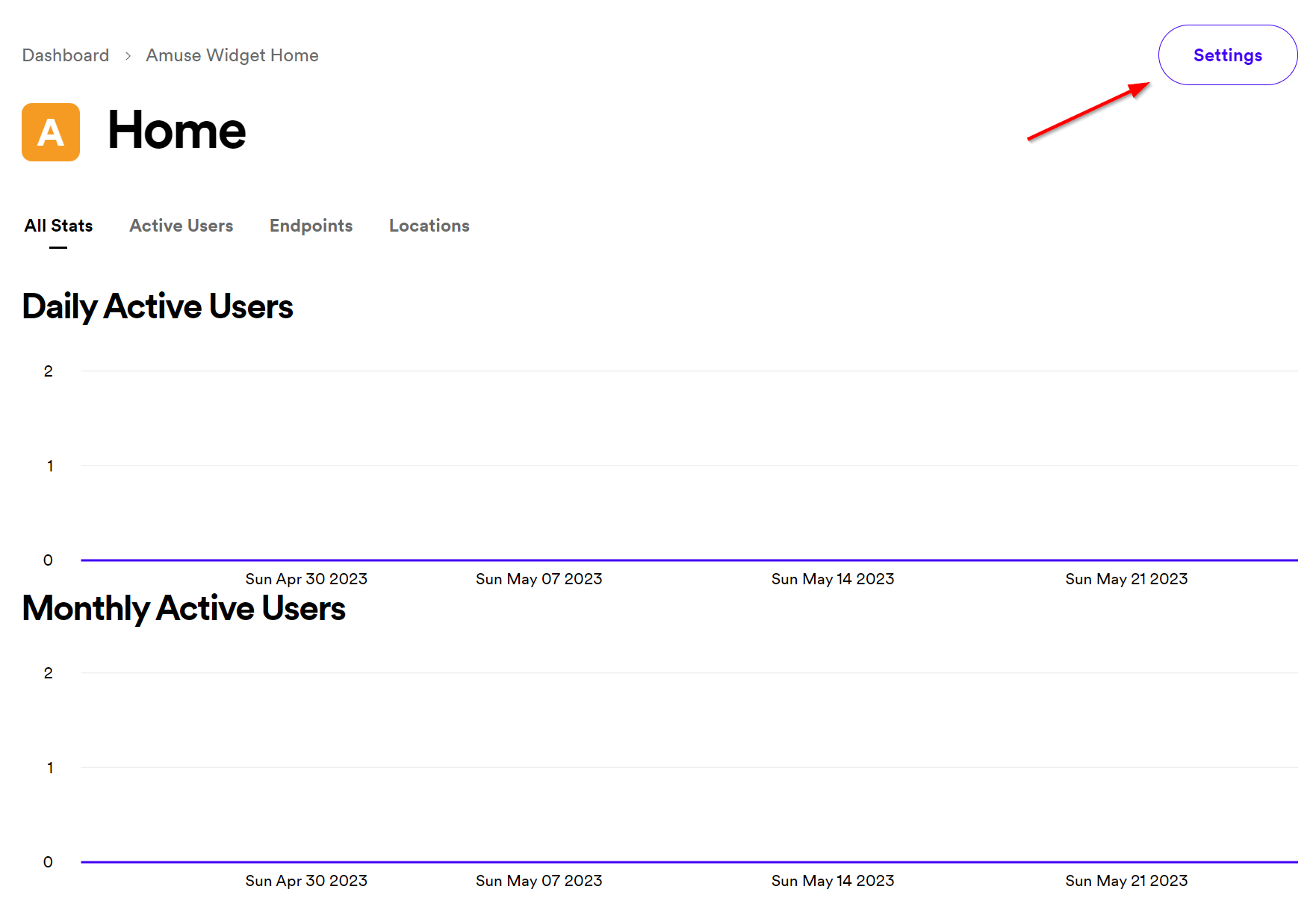
Тут натискаємо View client secret
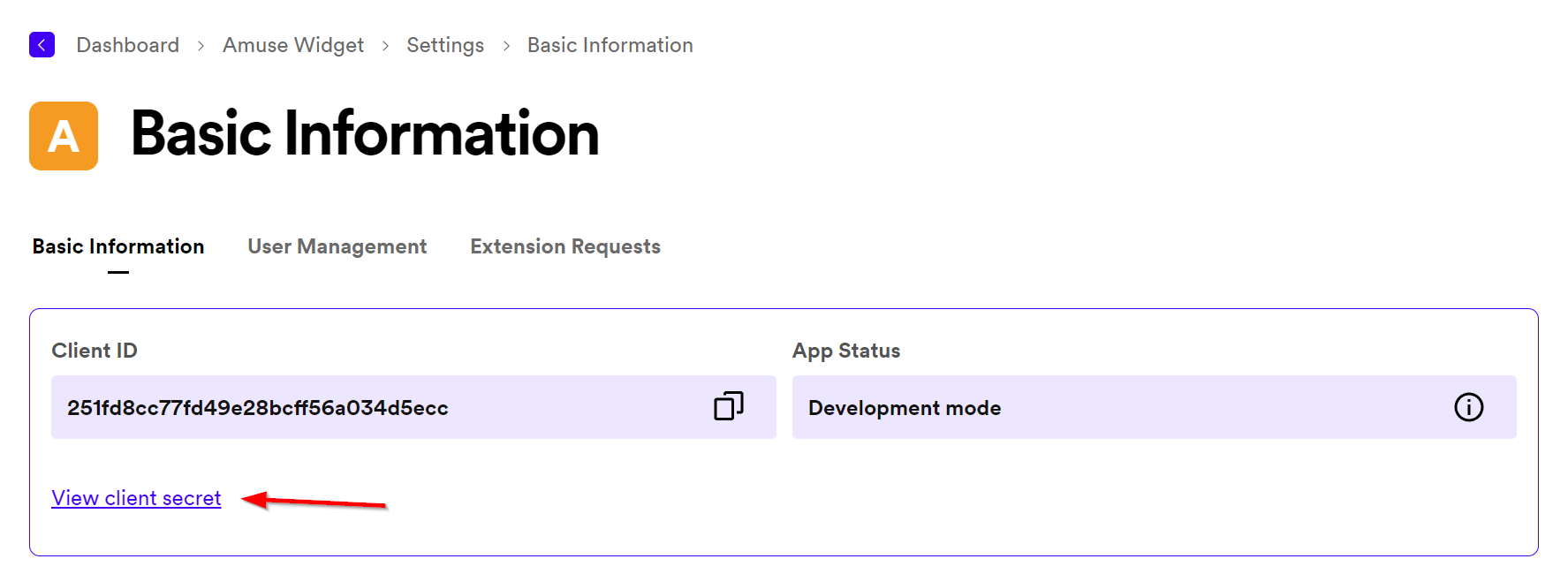
Копіюємо Client ID та Client secret
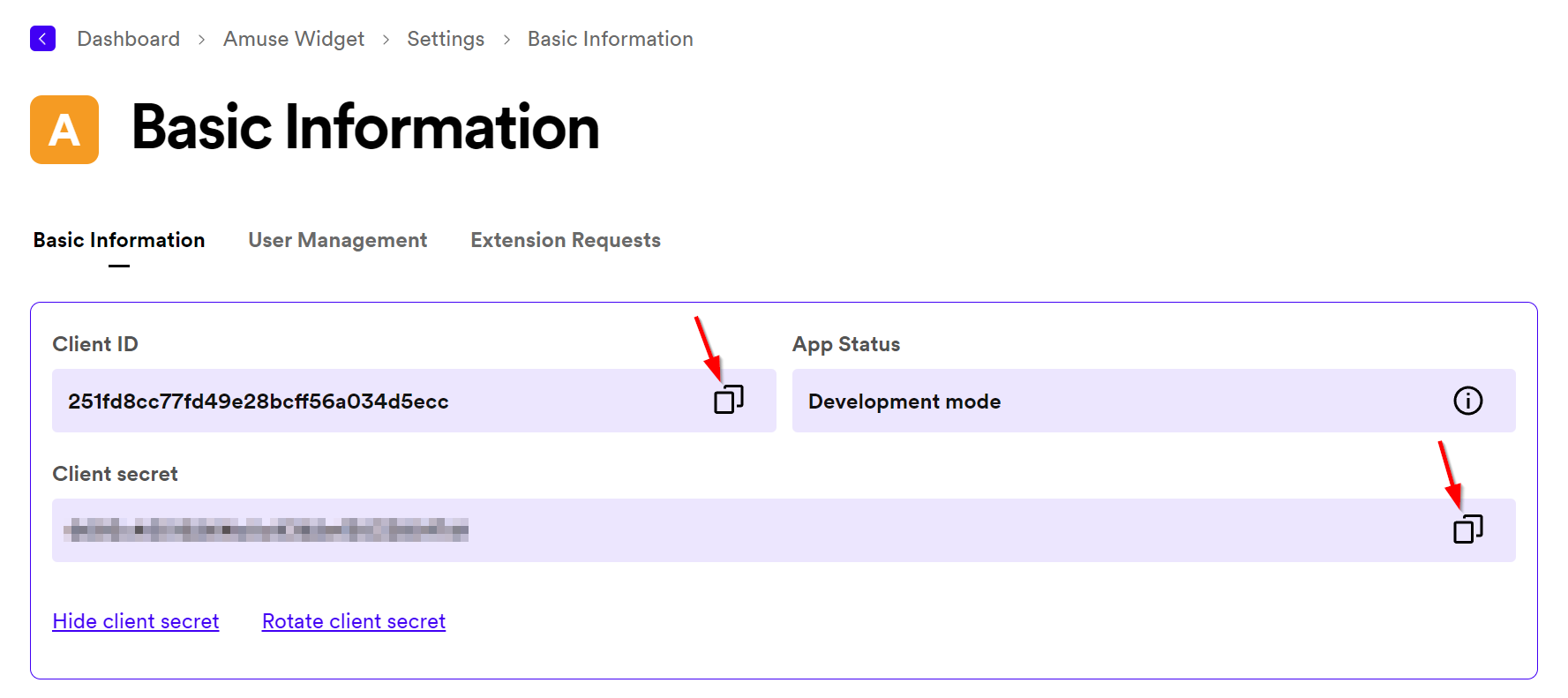
Повертаємось у 6К Labs, розділ Accounts & Apps, вставляємо і прив'язуємо:
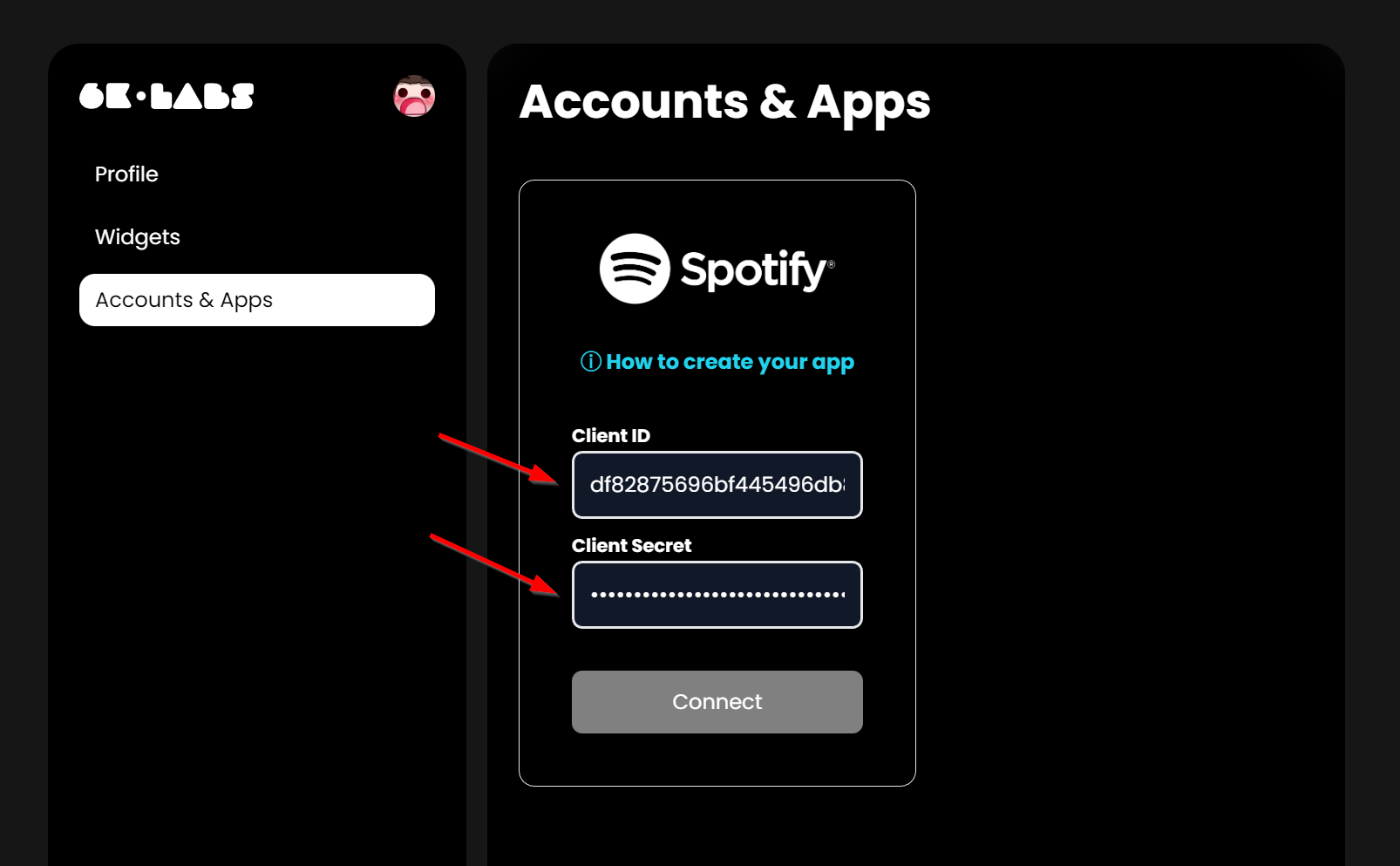
Ну а далі все просто, тиснемо Widgets, копіюємо посилання під OBS Setup:
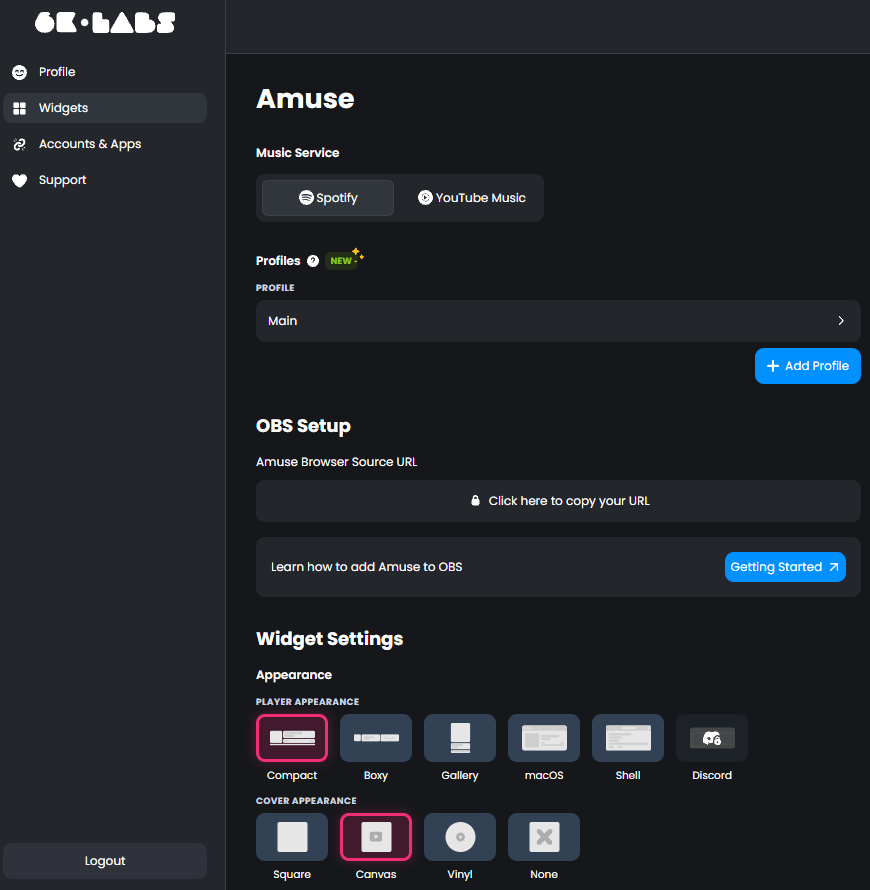
В OBS все як завжди:
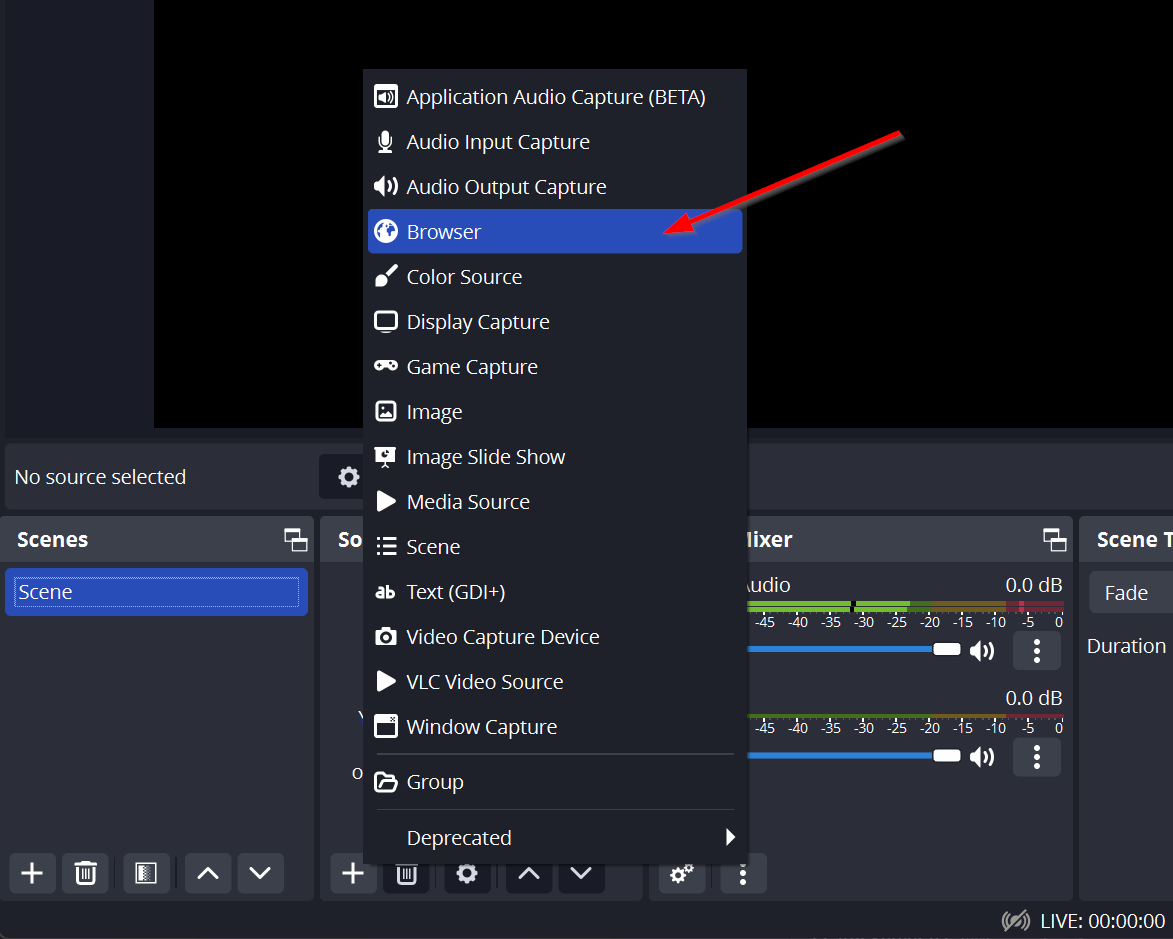
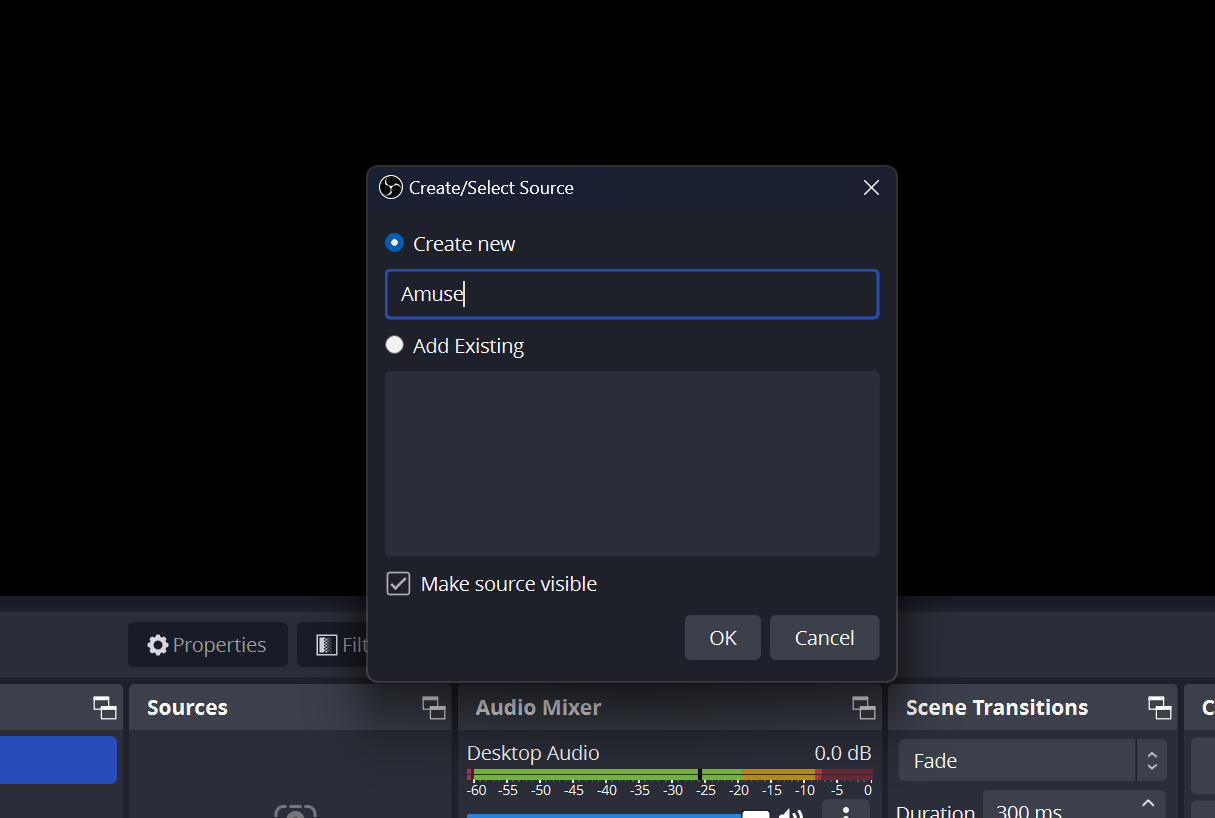
Ставимо віджет де вам подобається і все!

Все працює!)))
У віджеті на сайті 6К Labs можна налаштувати вигляд і форму самого віджета, колір доріжки, аби він зникав коли ви ставите пісню на паузу, тощо.
П.с. Більше цікавих, корисних і топових дописів доступні навіть за мінімальною підпискою в 1$, думаю кому це дійно цікаво 38 гривень на місяць взагалі не перешкода, а для мене підтримка та мотивація робити подібний контент більше і регулярно.
Enjoy!
whoisMAKS?
06 квітня 2024, 22:55
Робимо приглушення музики на стрімі автоматичним
Вітаю шановні! Багато разів помічав, що у стрімерів під час трансляції відбувається хаос зі звуками всього і вся і це часто бентежить, бо хочеться аби наші козаки стрімили якісно.
Наприклад, грає музика, приходить донат і його не чути, або хтось з глядачів замовив відео-кліп і він грає разом з фоновою музикою на стрімі, стрімер повинен відволіктися від гри, або того що він робить і вручну вимикати музику, а потім вмикати знову.
Ще звучить як каша, коли глядачі на Twitch за бали каналу вмикають різні звуки, ефекти, та пісеньки з приколами (якщо звісно є)- вони звучать всі разом із музикою, кліпом, або ще чимось.
Пропоную рішення проблеми простим, але дуже потрібним і розумним фільтром в OBS.
Приклад 1: У вас грає плейлист Spotify(який ви окремо захоплюєте через "Захоплення звуку застосунку"), хтось замовив відеокліп за донат- як тільки кліп розпочне програвання- музика автоматично приглушиться.
Для цього вам потрібно накласти на джерело музики фільтр компресор , вибрати джерело на яке цей фільтр буде реагувати внизу.
Виставляємо такі налаштування: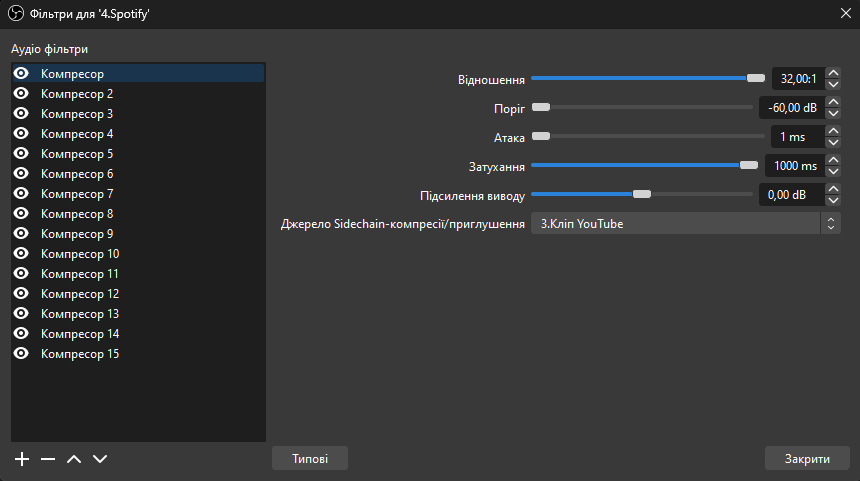
Ви можете накласти безліч фільтрів якщо у вас, наприклад, багато звукових/відео сповіщень.
Атака- як швидко заглушиться джерело (краще одразу, реакція не на картинку, а на звук)
Затухання- як швидко вимкнеться приглушення (мені подобається коли фонова музика плавно та поступово наростає, за секунду, після вимкнення кліпа/музикального або відео сповіщення/якогось приколу)
Приклад 2: Грає ваша музика чи кліп і тут глядачі за бали каналу обирають якісь плюшки, але їх не чути, або чути але погано бо все змішується разом із музикою, це не гарно, давайте додамо вашому стріму чистоти та вишуканості, ставимо фільтр і він буде спрацьовувати під час програвання нагороди і майже одразу продовжувати фонову музику, тут я поставив 600ms для комфорту, аби не було великої паузи між музикою і програванням нагороди.
Ви звісно можете погратись із часом затухання, але мені здається там обрана золота середина у 600мс.
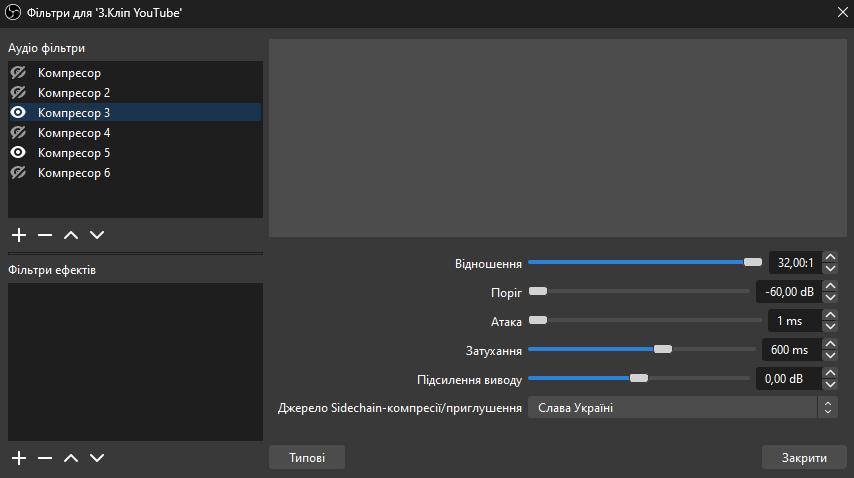
Сподіваюсь ви зрозуміли як цим користуватись.
Якщо будуть питання- пишіть, допоможу розібратись)
П.с. Більше цікавих, корисних і топових дописів доступні навіть за мінімальною підпискою в 1$, думаю кому це дійно цікаво 38 гривень на місяць взагалі не перешкода, а для мене підтримка та мотивація робити подібний контент більше і регулярно.
Enjoy!
whoisMAKS?
06 квітня 2024, 22:32
Нагороди за бали прямо в OBS | RewardsTheater
Вітаю шановні! Багато разів помічав, що у стрімерів під час трансляції на Twitch відбувається хаос не тільки зі звуками але і з нагородами за бали каналу всього і вся, вони інколи не працюють, або дуже велика затримка, або накладаються одна на одну, коли глядачі їх декілька одночасно вмикають.
Давайте це виправимо!
Допоможе плагін для OBS- RewardsTheater
Качаємо тут з GitHub, встановлюємо і він має з'явитись у вашій OBS, у вкладці інструменти.
Звісно рекомендую оновити OBS до останньої версії.
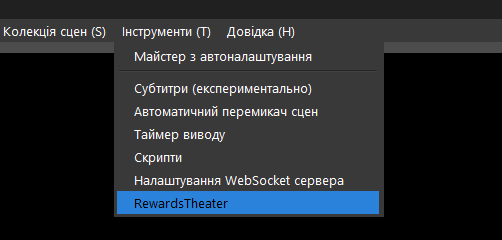
Далі входимо у свій профіль Твіч і починаємо налаштовувати нагороди, тут же можна і виставити чергу, аби нагороди працювали не всі разом, а одна за одною, через 1 секунду, наприклад, або 2.
Це вже на смак, кому як зручно:
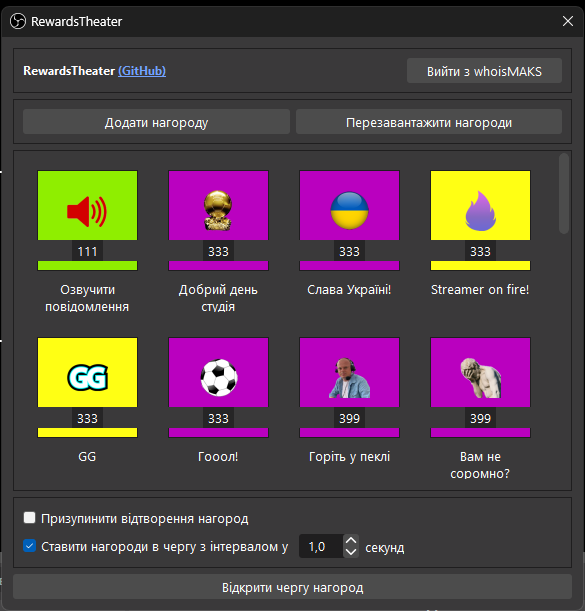
Всі дані та налаштування пишемо у плагіні (назва, опис, вартість, виставляємо кулл-даун якщо не хочете аби спамили часто, колір нагороди, обмеження, якщо не хочете аби 1 глядач робив це 10 раз за стрім, тощо.)
Іконки нагород можна додати за прямим посиланням прямо із плагіну, у самому низу, ви перейдете на сторінку налаштування нагород на Твіч і там додасте картинки.
Після всіх змін що ви провели на Твіч, поза плагіном - натисніть "Перезавантажити нагороди", плагін підтягне іконки, також перевірте чи всі налаштування по нагородам на місцях.
Проблем бути не має, але іноді ті нагороди які змінювались поза плагіном - ставлять шалочки на одноразові налаштування "Обмежити замовлення на стрім" і на користувача. Тому перевірте)))
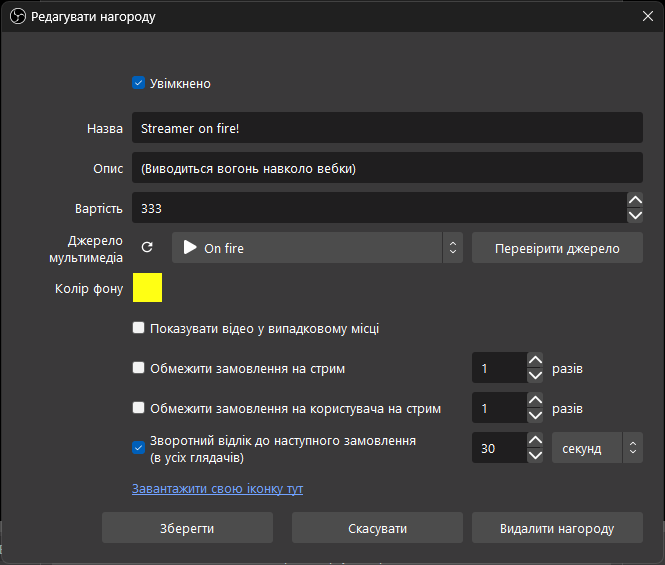
Рекомендую зробити окрему сцену в OBS для всіх ваших нагород, як це зробив я.
По-перше, ніякого ділею і затримок, тупняків і так далі, коли якийсь сервіс по цим нагородам ненароком завис чи впав.
Нагороди працюють просто з вашого пк, прямо в OBS, ніяких проблем.
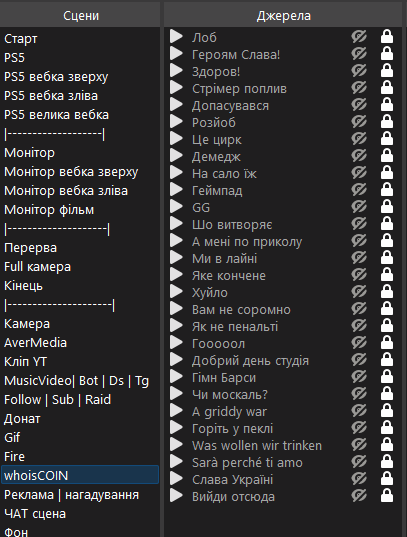
По-друге, це зручно, бо все в одному місці, а ви ту сцену просто окремо додаєте на свою головну сцену як "Сцена", вибираєте із існуючих і все.
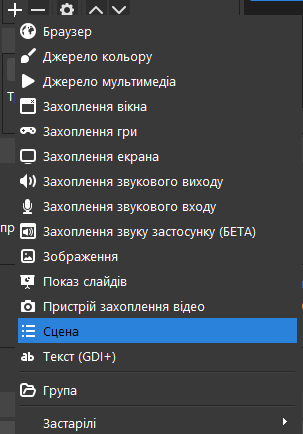
Ну ось як би і все. Якщо будуть питання- пишіть, допоможу)))
Enjoy!
whoisMAKS?
06 квітня 2024, 22:22
Робимо топову якість стріму Twitch | YouTube
Вітаю друзі! Дуже давно слідкую за багатьма нашими стрімерами і бачу що більшість не знає як можна трохи обдурити стрімінгові платформи у плані якості і зробити картинку максимально гарною.
Це стосується як Твіч, так і Ютуб. Твіч ще пів біди, але Ютуб то взагалі катастрофа.
Для початку оновлюємо OBS до останньої актуальної версії(зараз це 30.1.1). Нові версії стабільніше попередніх, перевірено часом + є багато нових функцій.
Далі ставимо галочку ось тут- нехтувати порадами служби трансляцій бо всі інші налаштування далі не будуть мати сенсу, якщо платформа все одно поріже любий ваш бітрейт до максимальних 6000 Кбіт/с (чи 8000 на YT), а під час живої трансляції ці показники часто дропаються до 4500 що дуже мало навіть для Твіча, не кажу вже за Ютуб, де бійтрейт біля 6-8 тисяч то каша...
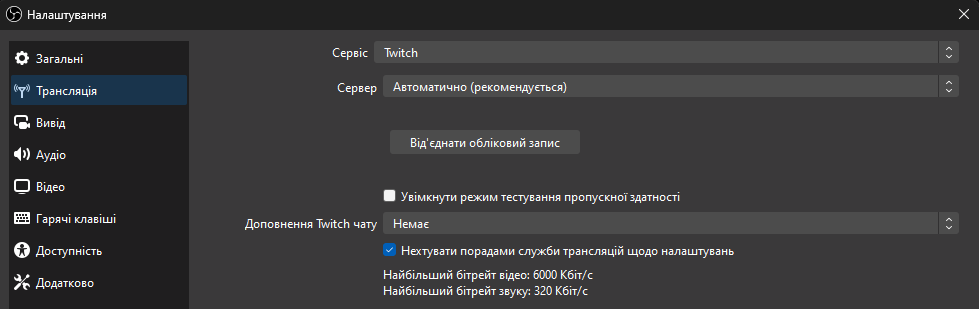
Далі йдемо у налаштування виводу і прописуємо 8000 Кбіт/с для Twitch і мінімум 15000 для YouTube, повірте це не багато, кодувальники дуже сильно перетискають якість і на стрімі з низьким бітрейтом все розпадається на квадратики...пікселі, не переймайтесь, якщо ваш інтернет спокійно тягне 5000-8000, то і 15000-17000 не проблема, тим більш якщо у вас гігабітне підключення.
Якщо що - 100 Мбіт/с теж спокійно витягує (перевірено роками на власному досвіді)
Стрімити процессором немає жодного сенсу, бо кодувальники відеокарти, навіть 1660 Super вже дійшли до того самого рівня і там працює окремий енкодер, який ніяк не впливає на вашу гру чи інші програми які працюють. Починаючи з 3050/3060 і далі- енкодери ще кращі і дають трохи більше якості ніж серії 10хх та 20хх nVidia.
Тому ставимо NVENC, тому що аби отримати таку саму якість як на умовній 3070-3080 процессору вже треба ставити пресет Slow, або навіть Slower - що не потягне абсолютна більшість ЦП))
По іншим налаштуванням якості - все на скріні, якщо виникнуть проблеми, або стрім буде підлагувати- ставте Профіль - Main, це зазвичай фіксить 99% проблем.
Для YouTube налаштування ті самі, інтервал 2, В-кадри 2, Психовізуальне настроювання, але бітрейт 15000, можна і 17000-20000 спробувати, керування бітрейтом звісно CBR, ну і трохи далі розповім ще що потрібно для Ютуб. Якщо будуть якісь питання пишіть- відповім детальніше.
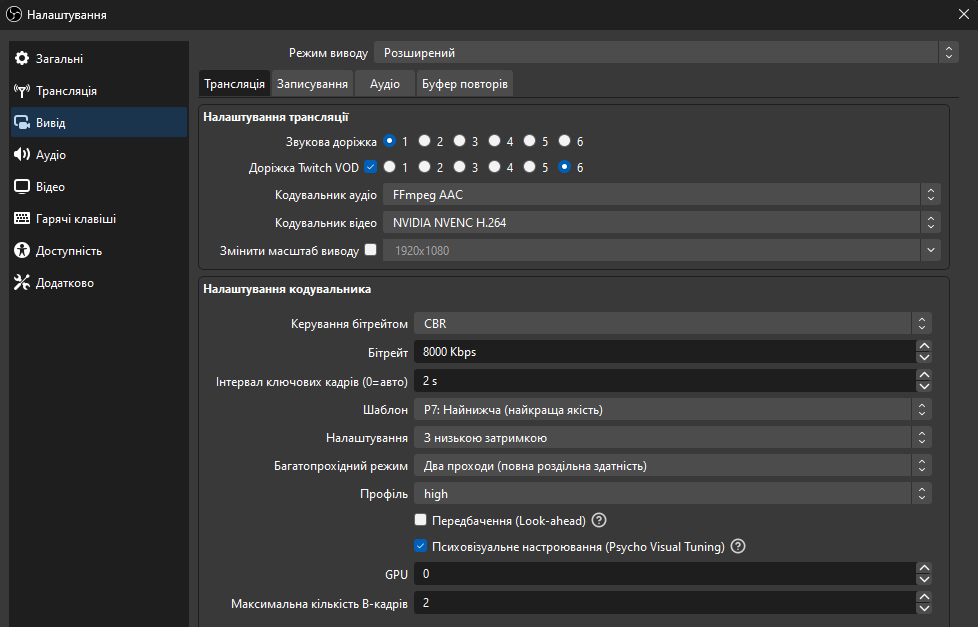
Якщо ви граєте у сильно динамічні ігри по типу шутерів WarZone і так далі на Twitch- картинка набагато цікавіше виглядає у 936р (1664х936), будете сильно здивовані як це виглядає у поєднанні з бітрейтом 8000)))
Але можна і залишити 1080р, дивіться як ваш ПК справляється з налаштуваннями якості стріма.
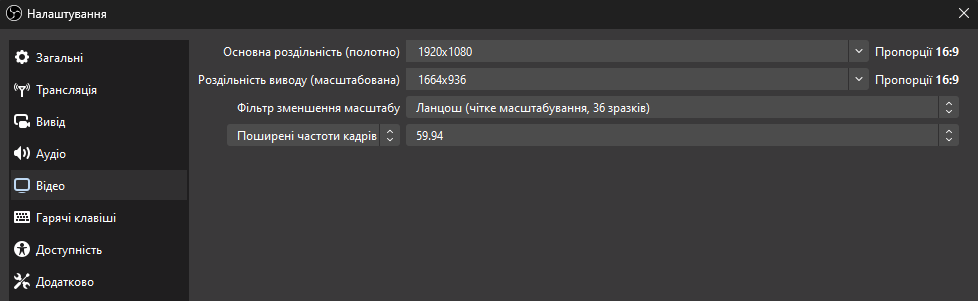
Тепер фішка для YouTube, а саме- 1440р, так ви можете стрімити у "фулл аш ді", але на стрім картинка буде йти у 2к, тобто у 2560х1440(писати треба вручну).
Якщо маєте не досить потужний ПК то робіть одразу всі сцени у 2К і всі налаштування у 2560х1440 (тоді не доведеться нічого масштабувати і навантажувати додатково ЦП)
Вся магія у тому, що ви обдурите Ютуб і він дає вам інший кодек якості, який дається тільки відео з роздільною здатністю 2К і 4К, а саме VP09, а не дефолтний AVC1 який дають 97% відео.
Це знають дуже небагато стрімерів, тому цінуйте цю інфу)
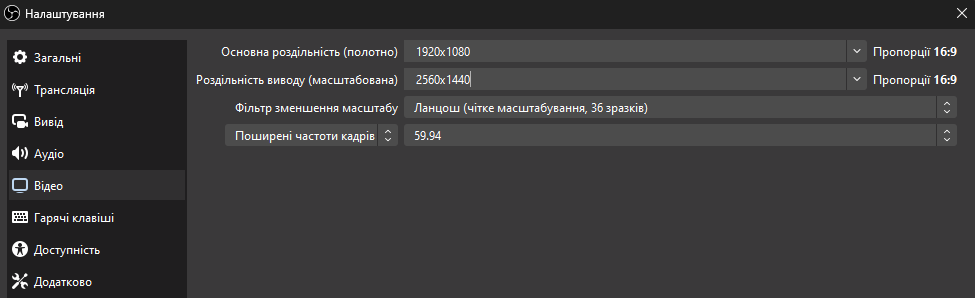
Можливо ви не знали, але OBS необхідно, обов'язково - давати пріоритет процесу Високий
А також відкривати OBS завжди від імені адміністратора.
У налаштуваннях Колірний простір/діапазон - ставимо Rec. 709 та Обмежено. Так краще. Якщо у вас карта захоплення і ви стрімите, наприклад, з ігрової консолі PS5- там те саме ставимо.
Налаштування аудіо 320 Кбіс/с. Частота дискретизації 48kHz
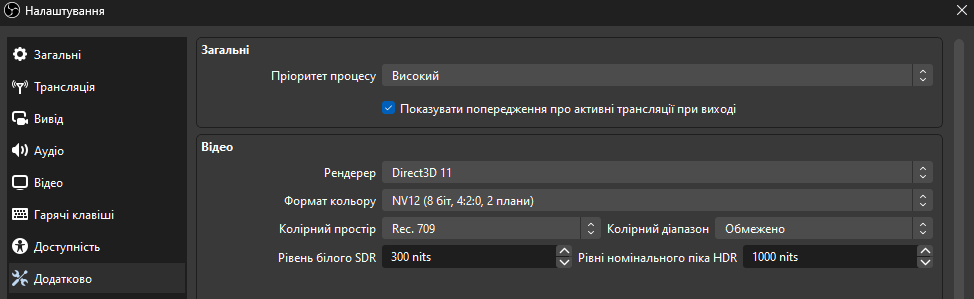
У налаштуваннях- додатково- мережа треба зняти галочку з Динамічно змінювати бітрейт, а на Увімкнути оптимізації мережі поставити, якщо не стоїть.
Все інше лишаємо дефолт.
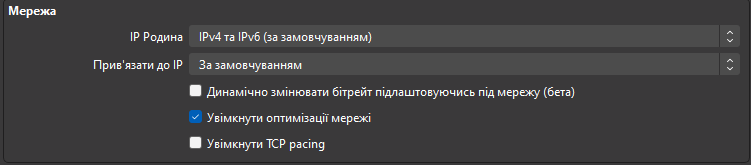
Ось і все, тепер ваш стрім на YouTube чи Twitch вийде на неймовірну, топову якість, і всі це помітять))
Enjoy!
whoisMAKS?
06 квітня 2024, 22:19
Робимо шикарний звук мікрофона (фільтри)
Вітаю! Не рідко помічаю, що багато хто не парився з налаштуваннями свого мікрофона, а звук на стрімі це навіть важливіше картинки!
Погану, не дуже якісну картинку, з низьким бітрейтом, з низькою роздільною здатністю - ще можна якось дивитись, а от коли звук повна лажа, коли стрімер пікує, хрипить, рипить і так далі то це - кінець!
Ні один мікрофон із коробки просто так не "звучить", його потрібно налаштовувати в OBS.
Цей гайд більше підходить власникам USB мікрофонів, але якщо у вас XLR то в принципі теж можете спробувати, все буде працювати, якщо звісно ви вже вирішили питання з фантомним живленням для XLR, звуковою картою і так далі.
Почнемо! Йдемо в OBS, відкриваємо фільтри правим кліком по мікрофону, або три крапочки у кінці звукової доріжки:

Тут дивимось уважно, що і за чим йде, у якій послідовності стоїть, бо якщо фільтри перемішати- звук буде м'яко кажучи не айс і фільтри будуть працювати не правильно!
ВАЖЛИВА ПОСЛІДОВНІСТЬ!
1) Подавлення шуму. Це найважливіше, бо ніхто не хоче чути як цвірінькають пташечки, скрипить крісло, як у вас гудить ПК, чи холодильник, або як сусід з перфоратором довбає стіну. Це крінж.
Ставимо RNNoise - він дуже гарно працює і це маст хев, бере 1-2% CPU.
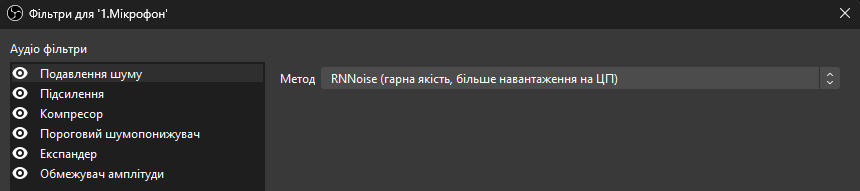
2) Підсилення. Після шумодаву зазвичай гучність падає, це нормально, тому треба докинути декілька децибел. Ставте 5
ні більше, ні менше.
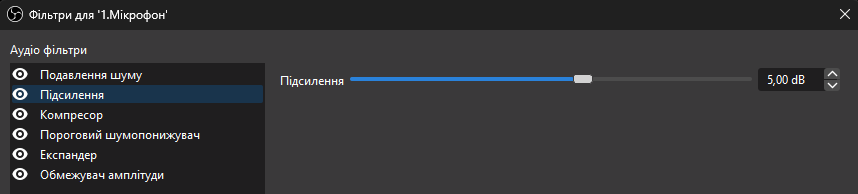
3) Компрессор. Аби ваш чарівний голос став ще чарівніше і всі його почули))
Коли ви розмовляєте занадто тихо- компресор трохи "підіймає" гучність, а коли занадто голосно "спускає", щоб звук постійно не скакав.
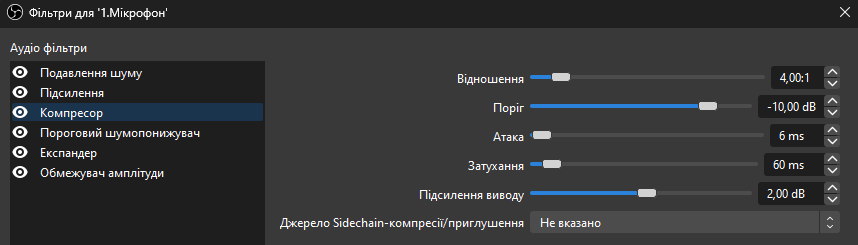
4) Пороговий шумопонижувач. Це саме та штука, яка не дає чути глядачам як ви клацатаєте по клаві біля мікрофона, принаймі робить це набагато тихішим - зжимаючи діапазон до "розмовного", де звучить голос.
п.с. можете побавитись з порогами закриття і відкриття, але ні в якому разі не рекомендую ставити вище 60 і нижче 39.
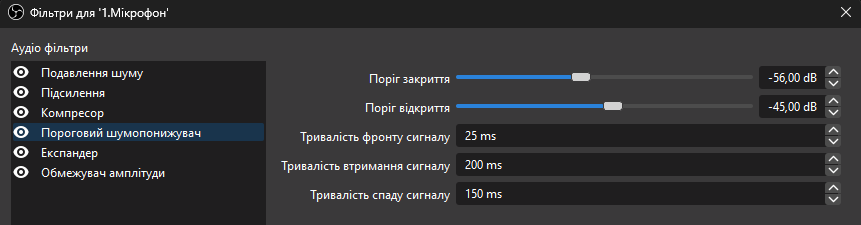
5) Експандер. Він допоможе зробити різкі звуки більш тихими, аби це не било по слуху всім на стрімі.
Максимально актуально для усенаправлених мікрофонів якщо ви, наприклад, пишете на петличку, або ваш мікро пише звук з усіх боків, а не тільки суворо по центру перед ним, близько до рота.
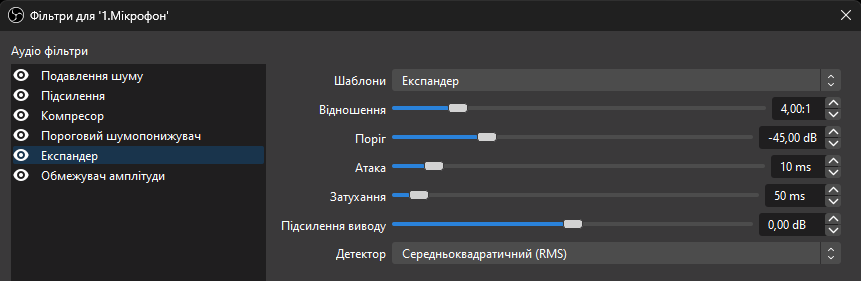
6) Обмежувач амплітуди. Останній, але не менш важливий фільтр. Пояснюю. Є припустимий рівень гучності, після якого стає дуже не комфортно це чути, ви починаєте пікувати і це повний жах.
Аби такого не сталось ставимо -3 dB. Можливо якщо у вас занадто дзвінкий голос, можна спробувати -4 або -5, тут вже треба розглядати кожен окремий випадок.

Загалом це все. На основній доріжці мікро в OBS, там де "Мікшер аудіо" ставимо 0.0 dB, дефолт.
Підганяємо усі звуки під ваш голос, так аби було гарно чути вас на стрімі в першу чергу, а не вашу гру, музику, алерти, донат, ніщо не повинно глушити ваш голос, або робити його погано чутним і нерозбірливим. Це база.
Якщо будуть якісь окремі питання- пишіть.
Enjoy!
whoisMAKS?
06 квітня 2024, 22:12
Робимо чат Twitch прозорим
Вітаю друзі!
Я знаю що багато з вас виводять чат на стрім, це або якісь інші застосунки які працюють із затримкою, або некоректно відображаються смайлики та анімації, або взагалі чат не прозорий і закриває пів екрану. Ну такоє...
Давайте це виправимо))
Заходимо на свій Твіч-канал, клікаємо на налаштування чату та вибираємо- Чат в окремому вікні, копіюємо посилання на ваш чат:
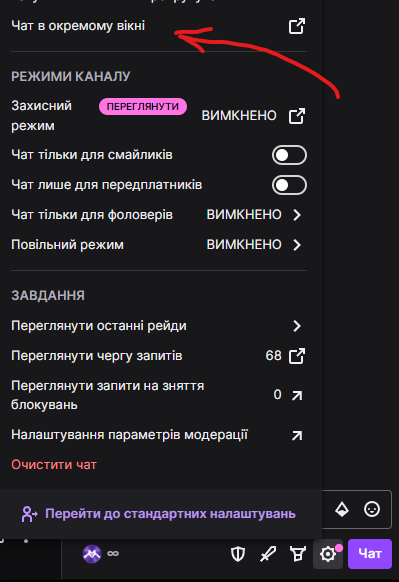
Далі йдемо в OBS, відкриваємо сцену де буде чат та додаємо його як браузер:

Вставляємо цей скрипт у вікно Власний CSS, перед цим видаливши усе що там було раніше:
html, body, .chat-room { background-color: transparent !important; }
.stream-chat-header { display: none !important; }
.chat-line__status { /display: none !important;/ }
.chat-room__content > div:nth-child(1) { display: none !important; }
.chat-room__content > div:nth-child(2) { display: none !important; }
.chat-input { display: none !important; }
body { font-weight: bold !important; zoom: 1.5 !important; }
span.text-fragment { line-height: 20px; }
.user-notice-line { border-color: transparent !important; }
.chat-signup-gate-overlay { display: none !important; }
.chat-signup-overlay { display: none !important; }
.chat-signup-gate { display: none !important; }
.chat-signup { display: none !important; }
iframe { display: none !important; }
Радіємо, що все працює як треба=)
Налаштовуємо розміри вікна під себе, у мене особисто він майже квадратний
630x610

Тому що на сцені очікування(перерві) це виглядає так:
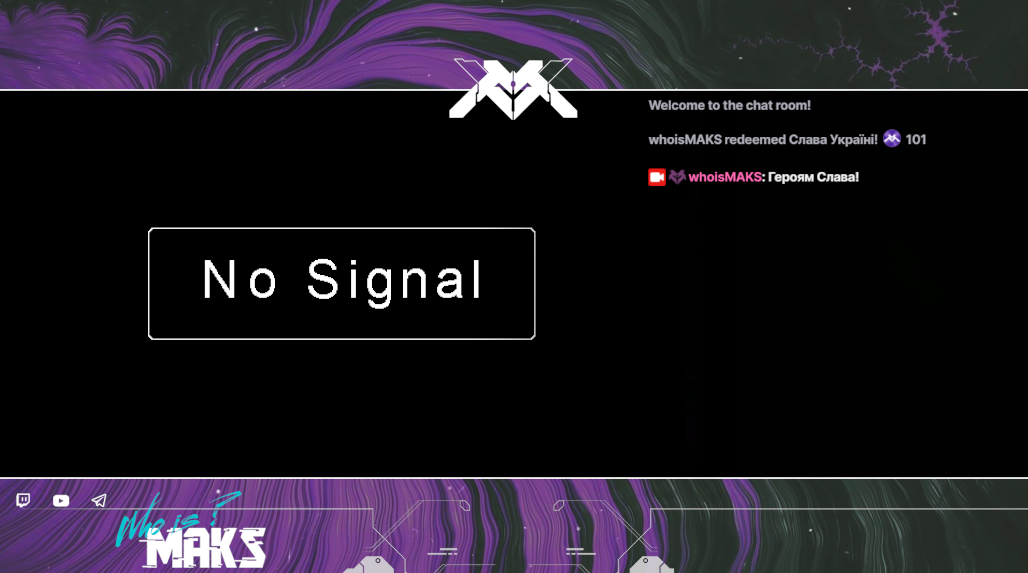
Чат звісно прозорий і ви можете вивести його де завгодно.
Будуть питання- пишіть)))
Enjoy!
Дякуємо за підтримку!
Ваше повідомлення опублікується у стрімі автора.